Microsoft Teams là một ứng dụng hội nghị trực tuyến và là một phần của bộ công cụ Microsoft 365. Nó cung cấp một nền tảng để kết nối và làm việc với đồng nghiệp, khách hàng, đối tác và các thành viên khác trong một tổ chức. Trong quá trình sử dụng chúng ta phải tạo các cuộc họp video để giải quyết công việc hay giáo dục. Làm sao để tạo cuộc họp trên Teams và chia sẻ đến người tham gia? Hãy để MMGROUP chia sẻ cách tạo cuộc họp trên Microsoft Teams nhanh chóng, đơn giản trong bài viết bên dưới.
1. Cách tạo cuộc họp Teams trên điện thoại
Bắt đầu chúng ta cùng tạo cuộc họp Teams trên điện thoại nào.
Bước 1: Sau khi tải xong ứng dụng chúng ta cùng nhấp vào biểu tượng Teams trên ứng dụng.
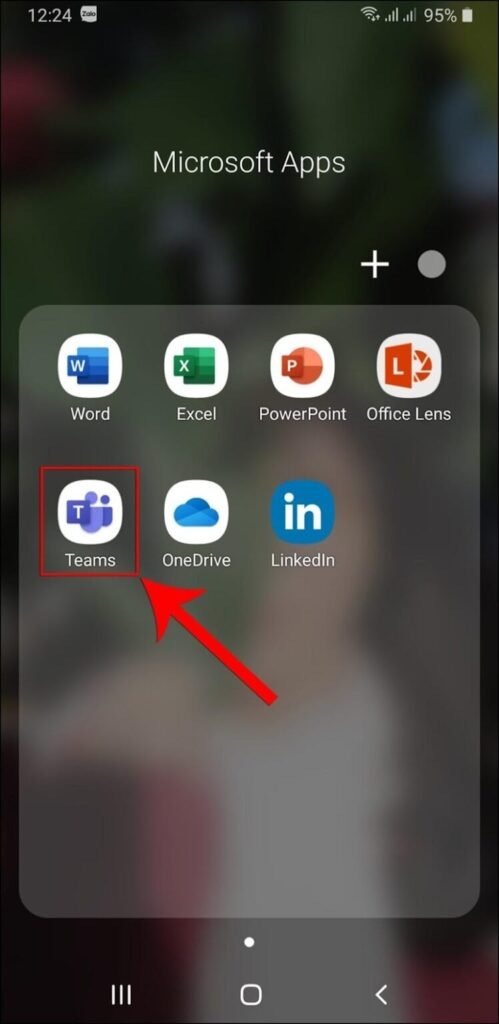
Bước 2: Sau đó đăng ký tài khoản và đăng nhập để sử dụng Teams.
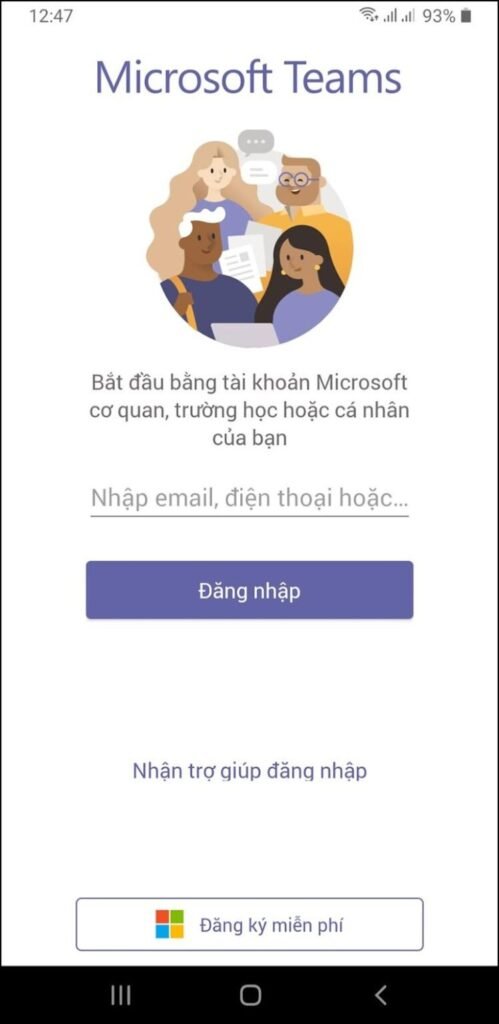
Bước 3: Nhấp vào biểu tượng lịch trên thanh công cụ.
Bước 4: Tạo lịch thời gian biểu chi tiết cho cuộc họp.

Bước 5: Nhập các thôn tin cơ bản và lên lịch cho cuộc họp.

Bước 6: Chọn Kênh để mở cuộc họp.
Bước 7: Đặt giờ tổ chức cuộc họp -> Hoàn thành để tạo cuộc họp.
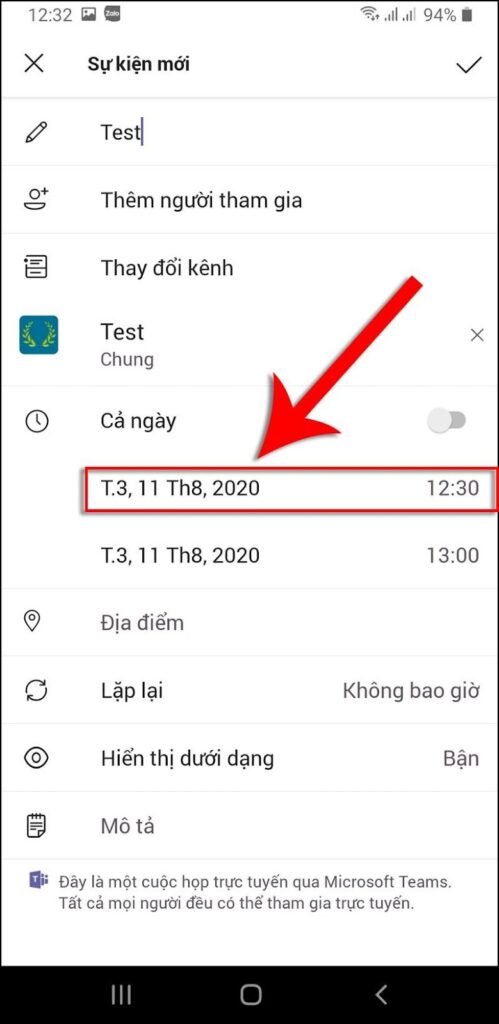
Bước 8: Tiếp theo hay chọn nhóm đã đặt lịch họp. Trên thanh hội thoại Trò chuyện bạn hãy nhấn thông báo để mở tùy chọn chi tiết cuộc họp.
Bước 9: Để tham gia vào cuộc họp hãy click vào tham gia cuộc họp.
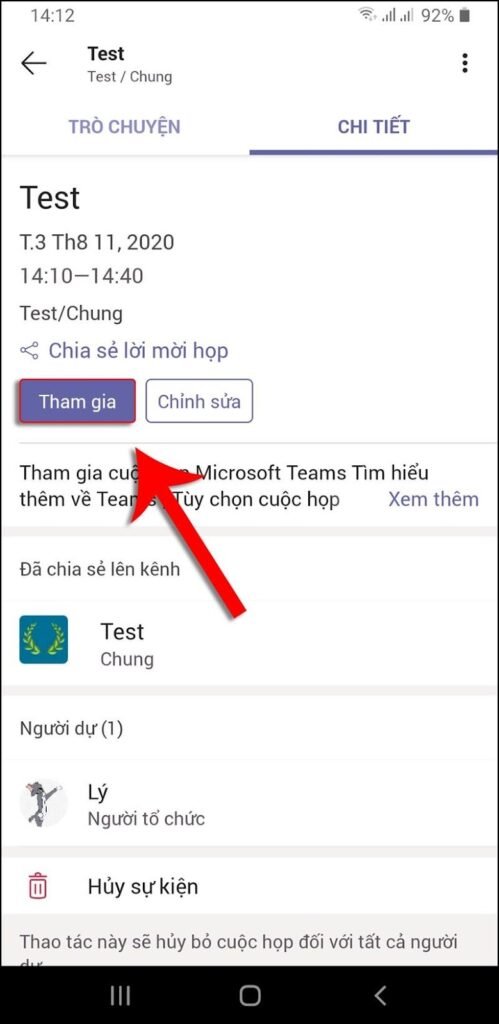
Bước 10: Nhấp vào nút tham gia ngay để bắt đầu cuộc họp.
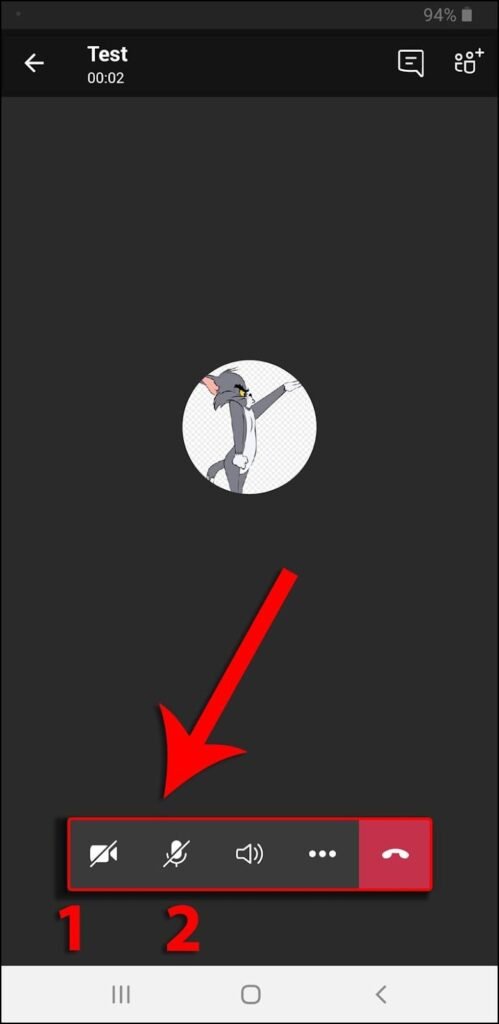
Bước 11: Tại giao diện cuộc họp, bạn hãy tùy chỉnh tắt/bật quay video hoặc ghi âm.
2. Cách tạo cuộc họp Teams trên máy tính
Bước 1: Tại giao diện chính của Microsoft Teams, chọn mục Nhóm.
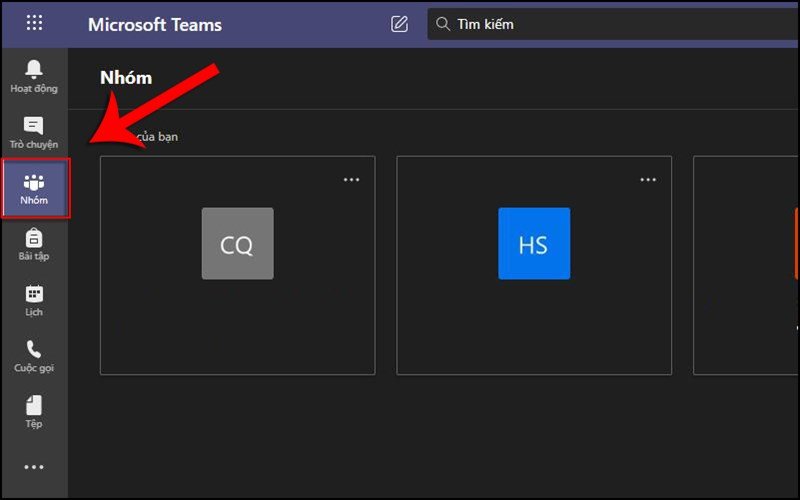
Bước 6: Chọn Kênh để mở cuộc họp.

Bước 7: Đặt giờ tổ chức cuộc họp và cuối cùng tạo cuộc họp.

Bước 2: Sẽ có một giao diện mới xuất hiện chọn Tham gia hoặc tạo nhóm để tiến hành tạo nhóm của bạn.
Bước 3: Bạn tạo một nhóm mới nhấp vào Tạo nhóm (1). Nếu bạn được mời tham gia nhóm thì bạn có thể nhập mã nhóm vào ô Nhập mã bên phải (2).
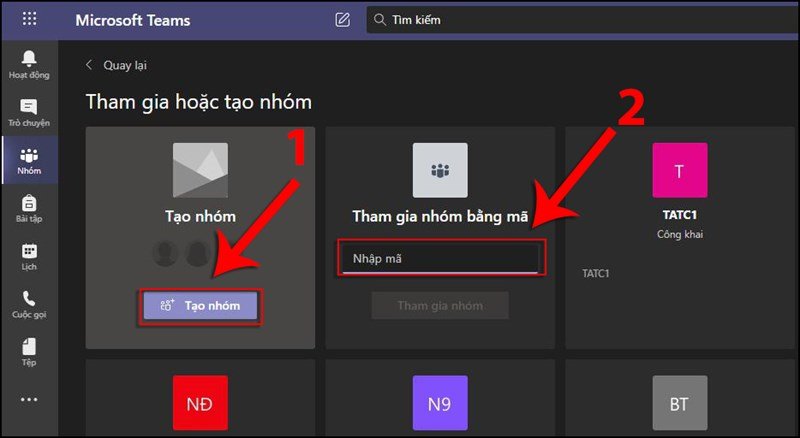
Bước 4: Sau khi tạo nhóm ứng dụng sẽ yêu cầu bạn nhập một số thông tin quen thuộc như. Bạn có thể nhập Tên nhóm (1), Mô tả (2) và thiết lập Quyền riêng tư (3) của nhóm bằng cách chọn mũi tên bên phải để hiển thị 2 tùy chọn quyền riêng tư: Công khai hoặc Riêng tư.
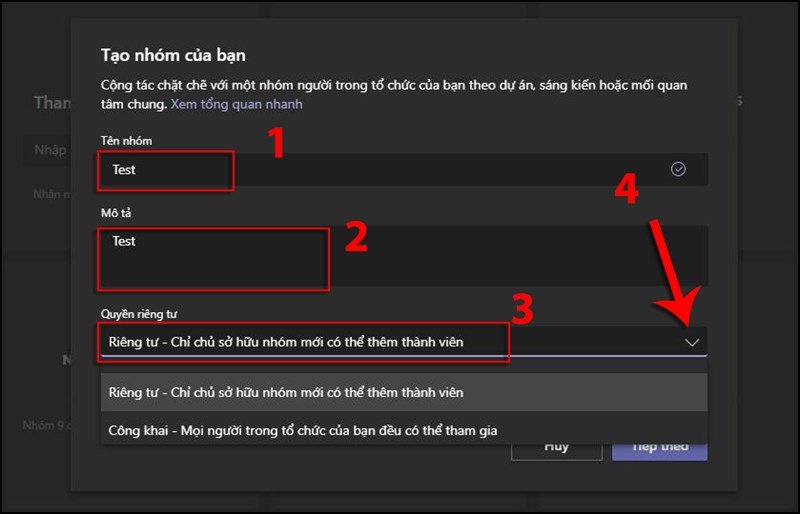
Bước 5: Sau đó các bạn có thể thêm các thành viên bằng cách nhập tên hoặc nhóm bạn muốn thêm vào, có thể thêm nhiều thành viên, sau đó nhấn Thêm. Ngoài ra bạn có thể nhấn Bỏ qua nếu bạn muốn thêm thành viên sau.
Bước 6: Danh sách các thanh viên sẽ hiển thị. Cuối cùng nhấn Đóng để hoàn tất việc tạo nhóm.
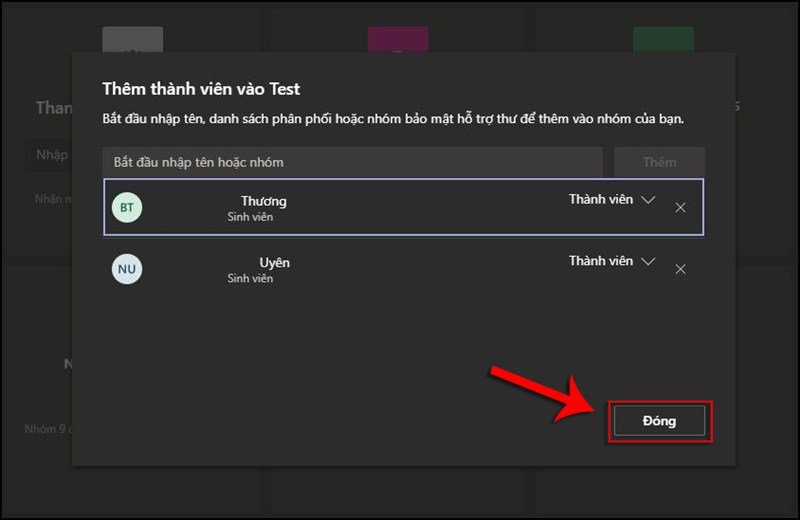
Bước 7: Để chia sẻ phòng họp đến nhiều người dùng hơn. Nhấn vào biểu tượng 3 dấu chấm ở bên phải tên phòng họp > Chọn Nhận liên kết đến nhóm.

Sau đó bạn có thể gửi đường link đến với người dùng để tham gia cuộc họp.


