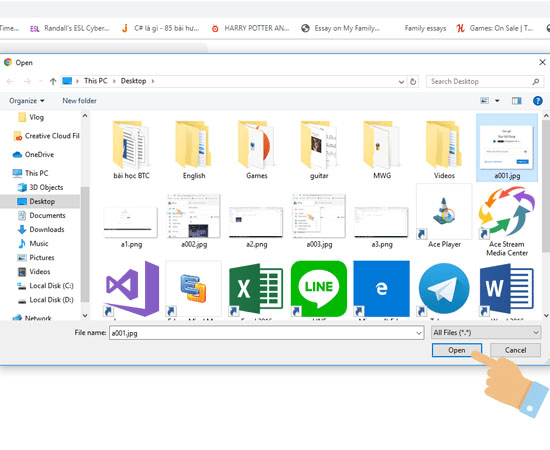Google Drive ổ cứng di động của bạn, lưu trữ mọi thứ trở nên dễ dàng hơn.
Dù là ai doanh nghiệp hay cá nhân cũng cần một không gian lưu trữ trực tuyến. Google Drive đáp ứng điều đó cho bạn.
Vậy Google Drive là gì? Có những tính năng gì? Sử dụng như thế nào chúng ta cùng tìm hiểu chi tiết nhé!
Nội dung chính
- 1. Google Drive là gì?
- 2. Cách sử dụng Google Drive
- 2.1 Cách tải dữ liệu từ máy tính lên Drive
- 2.2 Cách chia sẻ File hoặc thư mục trong Google Drive
- 2.3 Tìm kiếm nhanh trong Google Drive
- 2.4 Gởi tài liệu Drive trực tiếp thông qua Gmail
- 2.5 Chỉnh sửa trực tuyến trở nên dễ dàng
- 2.6 Sao lưu dữ liệu từ điện thoại
- 2.7 Tạo bảng khảo sát thu thập dữ liệu
- 2.8 Tạo tập tin, tài liệu mới trên Google Drive
- 2.9 Kết nối ứng dụng khác
- 2.10 Truy cập tập tin khi không có kết nối internet
- 2.11 Sắp xếp lại các thư mục trong Drive
- 2.12 Thư mục đánh dấu sao
- 3. Lời kết
1. Google Drive là gì?
Google Drive là ứng dụng lưu trữ và đồng bộ hóa tập tin được tạo bởi Google.
Với Google Drive giúp người dùng có thể lưu trữ tập tin trên đám mây, chia sẻ tập tin, và chỉnh sửa tài liệu, văn bản, bảng tính…
Ngoài ra với sực mạnh của công cụ tìm kiếm hàng đầu thế giới. Mọi thứ tìm kiếm trong Google Drive trở nên dễ dàng hơn.
Tất cả trong một chỉ với một tài khoản email bạn có cả một hệ sinh thái của Google bao gồm:
Google Drive, Docs, Sheets, và Slides, một bộ phần mềm văn phòng cho phép chỉnh sửa tài liệu, bảng tính, thuyết trình, bản vẽ, biểu mẫu,…
Khi khởi tạo một tài khoản, Google sẽ tạo cấp cho bạn 15G miễn phí để lưu trữ. Với không gian đó bạn có thể lưu trữ hình ảnh, âm thanh, video, mail, tập tin đính kèm…
Ngoài ra khi sử dụng Google Workspace các bạn có không gian lưu trữ trên Google Drive lên đến 30G.
Google Drive là một bộ ứng dụng của G Suite. Khi sử dụng G Suie bạn có không gian lưu trữ lên đến 30G, thư Spam hầu như bằng 0, Tạo nhóm chia sẻ dễ dàng.
1.1 Ưu điểm của Google Drive
Không gian lưu trữ lớn:
Google cung cấp cho người dùng 15G dữ liệu để lưu trữ. Thú thật đây Google thật hào phóng mình sử dụng Google Drive mấy năm rồi chỉ dùng hết 1,5G.
An toàn bảo mật tuyệt đối đây cũng là điều mình an tâm. Dữ liệu rất quan trọng với mọi người. Là công ty công nghệ hàng đầu thế giới.
Đội ngũ lập trình cực giỏi, nên dữ liệu của bạn luôn được an toàn.
Sự riêng tư tài liệu trên drive của bạn chỉ có chính bạn mới được quyền sử dụng. Trừ khi bạn chia sẻ cấp quyền tài nguyên đó đến với người khác.
Đồng bộ hóa mọi thiết bị sử dụng mọi lúc mọi nới, Drive trên điện thoại máy tính, Ipad sẽ được đồng bộ hóa ngay lập tứ. Đáp ứng nhu cầu giải quyết công việc tức thời.
Khả năng tìm kiếm mạnh mẽ.
- Người dùng có thể nâng cấp dung lượng 15GB theo chi phí gói trả hàng tháng để tăng dung lượng lưu trữ.
- Tài liệu sử dụng Google Docs theo định dạng (kể cả .gdoc, .gslides, và .gsheet) không tính bị giới hạn.
- Trong Google+ Photos, hình ảnh phải nhỏ hơn 2048 x 2048 pixel và video ngắn hơn 15 phút sẽ không giới hạn.
- Tải tệp tin trong Microsoft Office và có định dạng mở sẽ định dạng theo Google và có thể lưu trữ không bị giới hạn.
1.2 Google Drive hỗ trợ tập tin gì?
Ngoài thế mạnh lưu trữ bất kỳ loại dữ liệu nào, Google Drive còn hỗ trợ đọc hầu hết các tập tin phổ biến hiện nay như:
- Microsoft Office (doc, docx, xls, xlsx,…).
- PDF.
- Hình ảnh (JPEG, PNG, GIF, TIFF, BMP và WEBP).
- Video clip (MPEG4, 3GPP, MOV, AVI, MPEGPS, WMV, FLV, OGG và WebM).
- Tệp âm thanh (MP3, MPEG, WAV).
- Adobe Photoshop (psd, pdd, psdt).
- Apple Pages (công cụ soạn thảo của Apple).
- Autodesk AutoCAD.
- PostScript.
- Fonts chữ.
- Bạn cũng cần lưu ý thêm, Google Drive hỗ trợ tải lên tối đa 5 TB/lần, đây là một con số khổng lồ mà rất ít dịch vụ lưu trữ trực tuyến có thể đáp ứng được.
>> Xem ngay: Bảng giá Microsoft 365 an toàn bảo mật dành cho doanh nghiệp.
1.3 Google Drive hỗ trợ trên thiết bị, nền tảng nào
- Web.
- Ứng dụng trên Chrome.
- Hệ điều hành Windows, Mac OS, Android, iOS.
- Điện thoại, máy tính bảng.
- Người dùng Linux và Windows phone sẽ phải dùng phần mềm bên thứ ba để truy cập Google Drive.
1.4 Dung lượng miễn phí Google Drive
Mỗi tài khoản Drive được cấp dung lượng 15G miễn phí. Tuy nhiên người dùng có thể nâng cấp thêm dung lượng nếu nhu cầu lưu trữ không đủ với 15 GB của Drive.
>> Xem ngay: 9+ cách tăng dung lượng Google Drive miễn phí 2020 đơn giản thao tác chỉ trong 5 phút. Drive của bạn quá nhiều thiếu không gian lưu trữ.
1.5 Tải Google Drive trên các thiết bị
Tải Google Drive cho Mac/PC tại đây.
Tải Google Drive cho Android tại đây.
Tải Google Drive cho iOS tại đây.
2. Cách sử dụng Google Drive
Vậy cách xử dụng google Drive thế nào chúng ta cùng tìm hiểu nhé.
Trước khi sử dụng Drive các bạn cần đăng nhập vào tài khoản Gmail nhé.
Truy cập vào trang drive.google.com và đăng nhập với tài khoản Gmail để sử dụng.
2.1 Cách tải dữ liệu từ máy tính lên Drive
Bước 1: Chọn biểu tượng dấu “+”
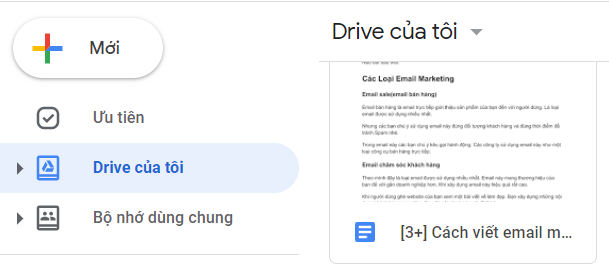
Bước 2: Sau đó chọn “Tải tệp lên”
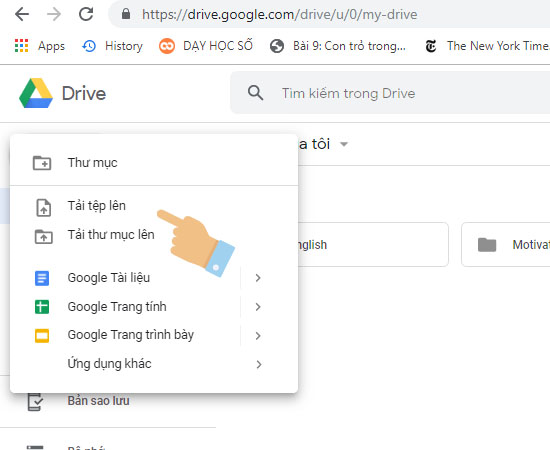
Bước 3: Chọn tệp và nhấn “Open” để tải tệp lên
Như vậy đã xong. Tài liệu của bạn đã được tải lên.
Một số lưu ý khi không tải được tập tin lên Google Drive:
Google Drive giới hạn các tập tin tải lên, nếu không tải được rất có thể tập tin của bạn đã vượt qua giới hạn từ Google Drive hoặc Google Drive hết dung lượng lưu trữ (15 GB đối với tài khoản miễn phí):
- Google Drive: Giới hạn tải lên tập tin có kích thước 5TB (1TB = 1024GB).
- Google Docs: Giới hạn tải lên 50 MB và 1.024.000 kí tự.
- Google Sheets: Giới hạn tải lên 2.000.000 cells (tính toán quá phức tạp cũng không thể lưu thành công).
- Google Slides: Giới hạn tải lên tập tin lớn hơn 100 MB.
- Google Drawing: Không giới hạn.
>> Xem ngay: Chi phí email doanh nghiệp. Với không gian lưu trữ lớn 30G, an toàn ổn định cao, hoạt động 24/24 và hầu như không có thư rác làm phiền.
2.2 Cách chia sẻ File hoặc thư mục trong Google Drive
Click chuột phải vào File hoặc thư mục muốn chia sẻ

Và chọn người bạn muốn chia sẻ sau đó nhập địa chỉ người mà bạn muốn chia sẻ.
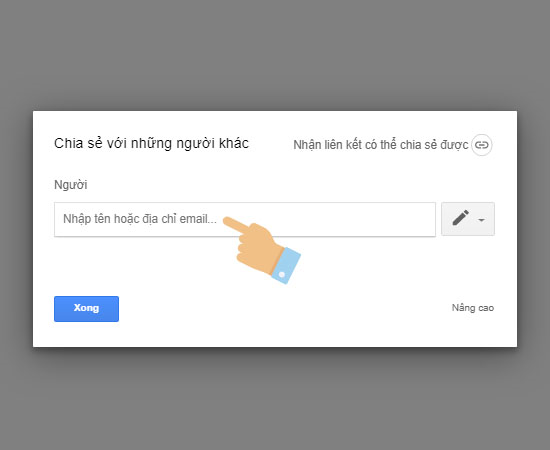
Bước 2: Có hai tùy chọn để bạn chia sẻ File :
- Nhận liên kết có thể chia sẻ được: Bất kỳ ai có đường dẫn chia sẻ của tập tin đều có thể truy cập được.
- Hoặc chia sẻ với người: Chia sẻ giới hạn với 1 số tài khoản mà bạn cung cấp, chỉ những người được cấp quyền mới có thể truy cập được tập tin chia sẻ.
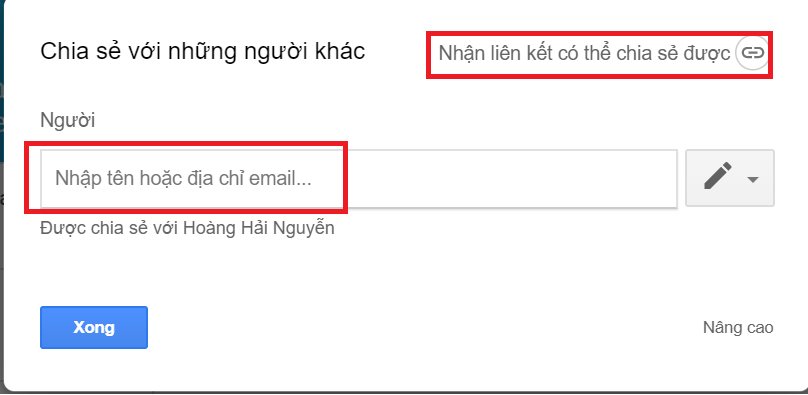
Bước 3: Cấp quyền cho người nhận file có 3 tùy chọn cho bạn: Có thể sửa, Có thể nhận xét và Có thể xem.
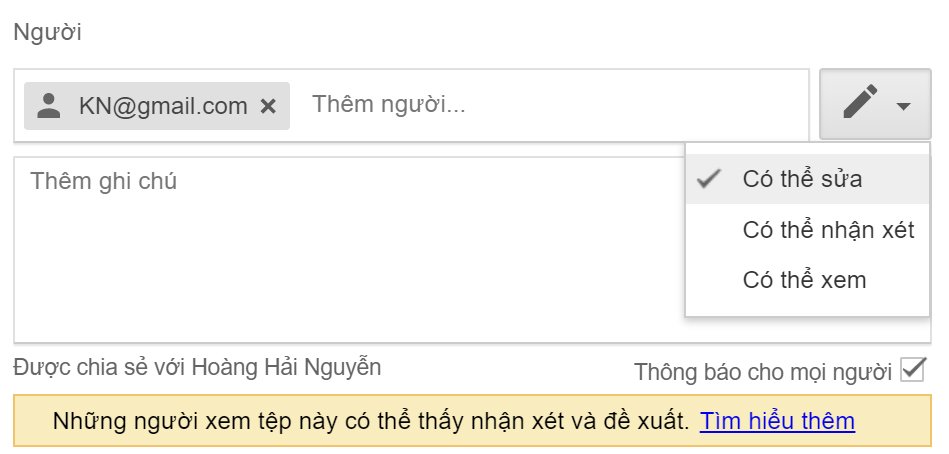
Khi bạn nhận được tài liệu chia sẻ, bạn sẽ tìm được những tệp đó ở mục Được chia sẻ với tôi ngay bên cột trái màn hình.
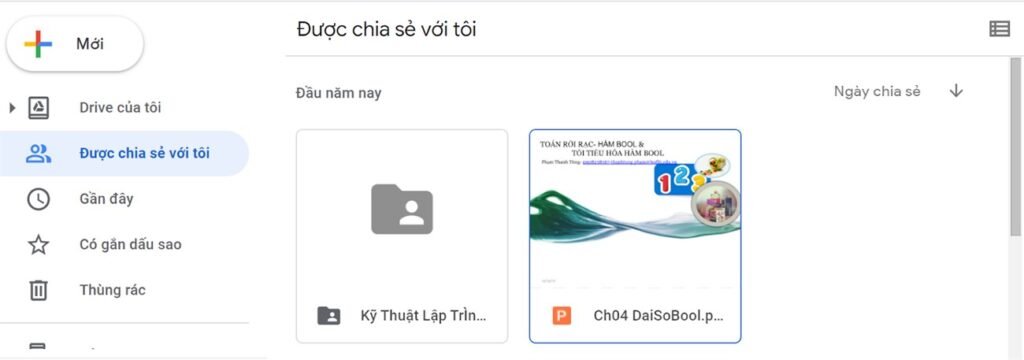
>> Xem ngay: Google Keep là gì? Nơi lưu lại mọi ý tưởng bất chợt của bạn. Bảng ghi note mọi lúc mọi nơi.
2.3 Tìm kiếm nhanh trong Google Drive
Google là công cụ tìm kiếm lớn nhất thế giới. Nên Drive cũng có tình năng tìm kiếm tuyệt vời. Bạn muốn tìm một tài liệu cũ đã tải lên.
Chỉ cần nhập từ khóa “owner: email người cần tìm kiếm” rồi Enter, thế là xong.
Ngay lập tức kết quả sẽ hiện ra.
Thậm chí, nếu bạn muốn tìm theo khung thời gian (từ bao giờ? Khoảng bao lâu?…) Google Drive cũng có thể làm được. Với từ khóa là “Before:” hoặc “After: thời gian cụ thể”, chúng ta sẽ được đáp ứng.
2.4 Gởi tài liệu Drive trực tiếp thông qua Gmail
Để gởi một tài liệu hay tập tin trên Drive bạn có thể gởi trực tiếp qua Mail, người nhận có thể mở trực tiếp hoặc lưu tập tin trên Drive và không cần tải về.
Để làm được điều này, bạn chỉ cần nhấn vào biểu tượng của drive ở thanh công cụ dưới thư và chọn tệp cần gửi.
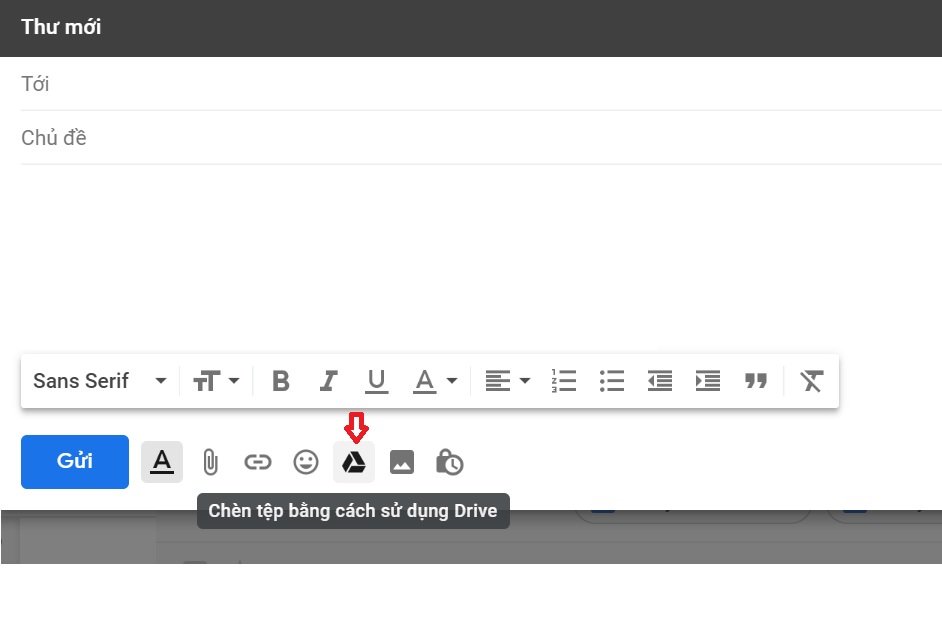
2.5 Chỉnh sửa trực tuyến trở nên dễ dàng
Khi sử dụng tài liệu cho công việc nhóm bạn phải gởi nội dung đến từng thành viên rồi kết hợp lại thành một tập tin hoàn chỉnh.
Thật bất tiện.
Với Google Drive, cho phép nhiều tải khoản cùng chỉnh sử một văn bản, trang tính hay trình bày các thao tác trên tập tin được tư động sao lưu theo thời gian thực.
Nhờ đó thao tác trở nên dễ dàng hơn.
- Để theo dõi lịch sử thao tác của các thành viên trong nhóm, bạn chỉ cần nhấn tổ hợp phím Ctrl+Alt+Shift+G
- Bạn có thể xem danh sách đầy đủ các phím tắt của Google drive, bạn nhấn tổ hợp phím Ctrl + / từ bất cứ nơi nào trong trang web
>> Xem ngay: Google Hangout là gì? Cách hội họp trực tuyến mọi lúc mọi nơi. Chia sẻ mọi khoảnh khắc của bạn.
2.6 Sao lưu dữ liệu từ điện thoại
Bước 1: Chọn trên Google Drive của điện thoại : Settings -> Backup và chọn phần bạn muốn sao lưu như danh bạ, sự kiện hoặc ảnh, video.
Bước 2: Bật On Auto Backup và đợi một thời gian tùy thuộc vào dung lượng sao lưu của bạn.
Các bạn chú ý nên chọn lúc mạng ổn định để sao lưu nhé.

2.7 Tạo bảng khảo sát thu thập dữ liệu
Để tạo bảng khảo sát thu thập dữ liệu. Bạn mở Google Drive chọn ” Google biểu mẫu ” Sau đó làm các bước theo hướng dẫn.
Với tính năng này, bạn có thể kết hợp mọi loại hình câu hỏi như văn bản đơn thuần, chọn câu trả lời có sẵn (với hộp kiểm) hoặc nhiều loại hình khác.
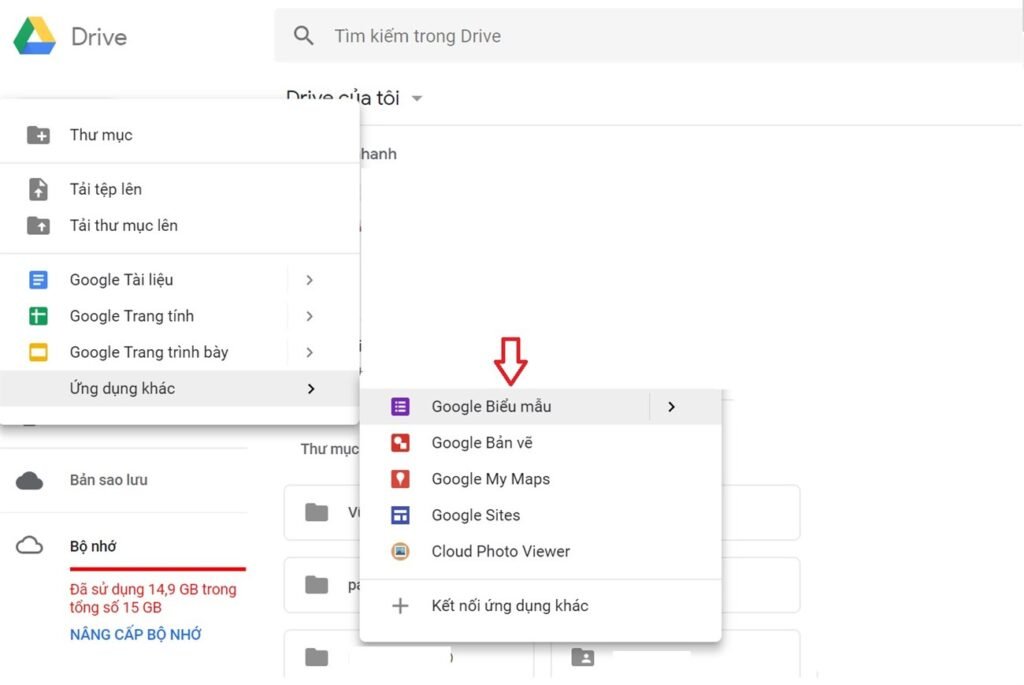
Tải tập tin từ Drive về máy tính hoặc điện thoại
Nhấp chuột phải vào tập tin hoặc thư mục muốn tải và chọn Tải xuống.
Đối với điện thoại bạn chỉ cần nhấn giữ vào biểu tượng tệp, thư mục cần tải xuống > Chọn Tải xuống.
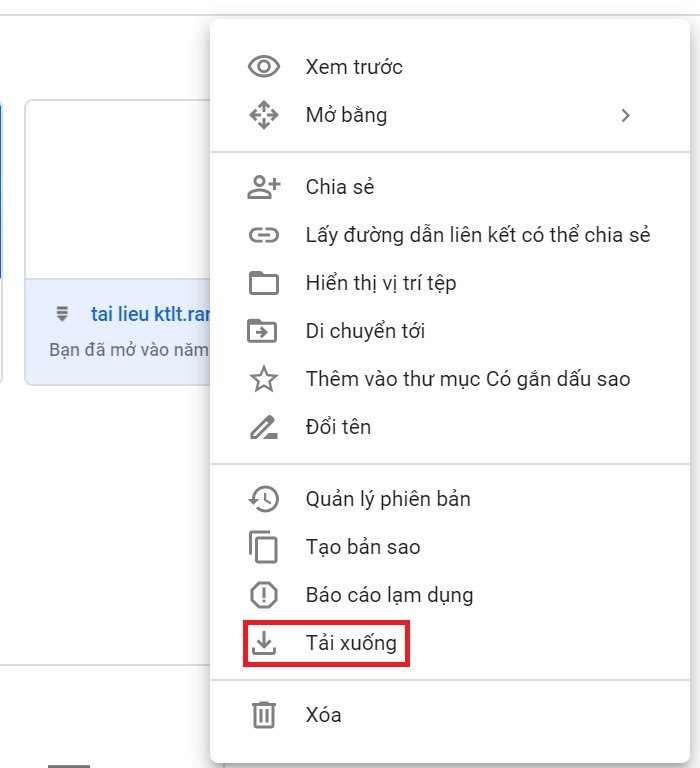
Tạo tài liệu mới trên Drive
>> Xem thêm: Cách tạo email tên miền với Google Miễn phí trong 5 phút.
2.8 Tạo tập tin, tài liệu mới trên Google Drive
Drive ngoài tính năng lưu trữ còn hỗ trợ người dùng tạo Googel Tài Liệu (Giống như Microsoft Word), Google Trang tính và Google trình chiếu.
Cách tạo bạn có thể tham khảo hướng dẫn sau:
Bước 1: Chọn biểu tượng dấu + (mới) trên màn hình -> Chọn loại tập tin, tài liệu muốn tạo.
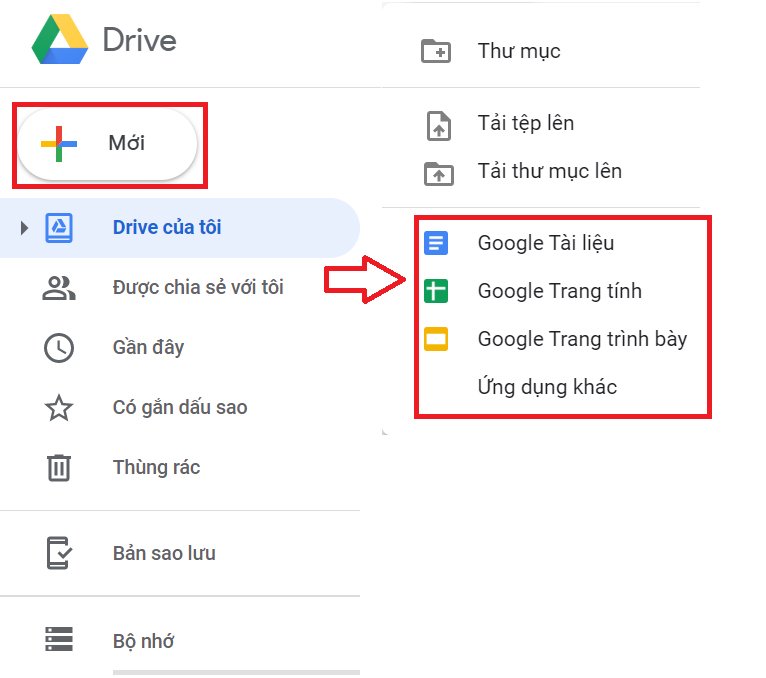
Bước 2: Một tài liệu sẽ hiện ra bạn cần nhập tiêu đề tài liệu (Tên tài liệu) góc trái phía trên màn hình và điền tên bạn muốn tạo cho tệp đó.

Khi có bất kì chỉnh sửa gì trên tài liệu Google Drive sẽ được tự động lưu.
Nên các bạn không cần phải lưu hoặc lo lắng quên lưu trước khi tắt trình duyệt, ứng dụng Google Drive.
2.9 Kết nối ứng dụng khác
Ngoài ra, bạn có thể tạo thêm nhiều tài liệu khác: Ứng dụng khác > Kết nối ứng dụng khác.

Sau đó các ứng dụng bên thứ 3 sẽ xuất hiện bạn lựa chọn những ứng dụng mà bạn muốn cài.
Cũng giống với tài liệu Google , những thay đổi bạn tạo trên ứng dụng bên thứ ba sẽ tự động sao lưu trên Google Drive.
Xóa ứng dụng bên thứ 3 chọn Biểu tượng Răng cưa > Cài đặt.
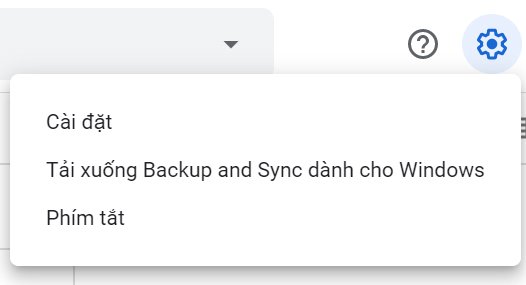
Sau đó, chọn Quản lý ứng dụng > Tùy chọn > Ngắt kết nối khỏi Drive.
2.10 Truy cập tập tin khi không có kết nối internet
Khi đi du lịch hay một lý do gì đó mà không có internet bạn có thể xem và chỉnh sửa các tập tin Google Docs, Google Sheets, Goolge Slides.
Và sau khi có internet trở lại thì mọi dữ liệu bạn thêm vào, chỉnh sửa trước đó sẽ được tự động đồng bộ và lưu lại.
Để làm được điều này, đầu tiên hãy nhấn vào Google Drive Offline > chọn Thêm vào Chrome.
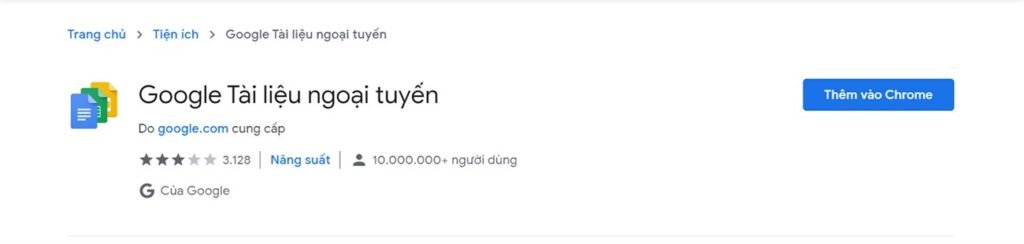
Sau đó, bạn truy cập vào tài khoản Google Drive của mình và đi đến Settings > Offline.
Để hoàn tất thiết lập.
Bạn đặt dấu tích vào Sync Google Docs, Sheets Slides & Drawings files to this computer so that you can edit offline (Đồng bộ hóa các tệp tin Google Docs, Sheets Slides & Drawings với máy tính này để có thể chỉnh sửa ngoại tuyến).
Tính năng này sẽ mất một vài phút để kích hoạt.
Lúc này, nếu bạn đã kích hoạt Google Drive trên máy tính, nó sẽ tự động tải về tất các dữ liệu đang có trên Google Drive trực tuyến về máy.
Khi Ngoại tuyến (Offline), bạn không thể xem ảnh hay video, nhưng vẫn có thể xem, chỉnh sửa tài liệu và tạo file mới một cách bình thường.
2.11 Sắp xếp lại các thư mục trong Drive
Sau thời gian dài sử dụng Drive của bạn quá nhiều tài liệu muốn tìm 1 file rất khó.
Google Drive các bạn có thể sắp xêp lại khoa học, tương tự như sắp xếp lại thư mục trên máy tính của bạn.
Để tạo thư mục mới.
Hãy chọn Nút + mới > Thư mục.
Sau đó đó hãy nhấp giữ chuột kéo thả những tệp hoặc thư mục liên quan vào thư mục mới tạo.
Điều đó sẽ giúp cho Drive của bạn được gọn gàng hơn.
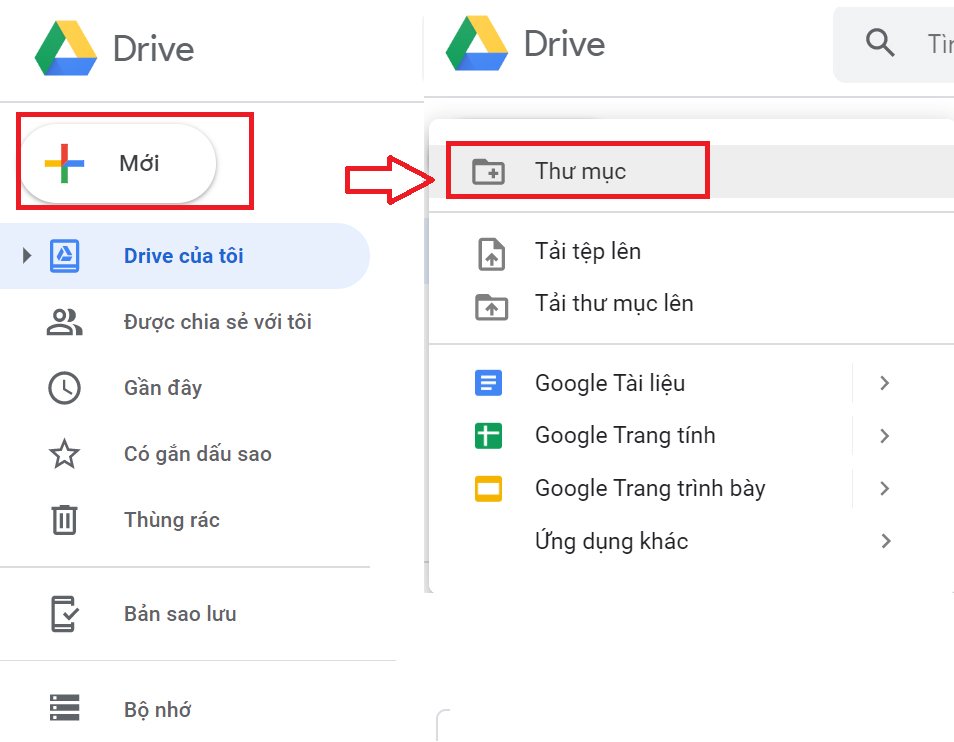
2.12 Thư mục đánh dấu sao
Để tiết kiệm thời gian tìm kiếm thư mục. Những thư mục quan trọng sẽ được đánh “dấu sao” nổi bật.
Nhấn chuột phải vào thư mục được chọn -> Chọn ” Thêm vào thư mục có gắn dấu sao “
Để xem tất cả các tệp đã đánh dấu sao, bạn xem tại cột trái màn hình phần “Có gắn dấu sao“.
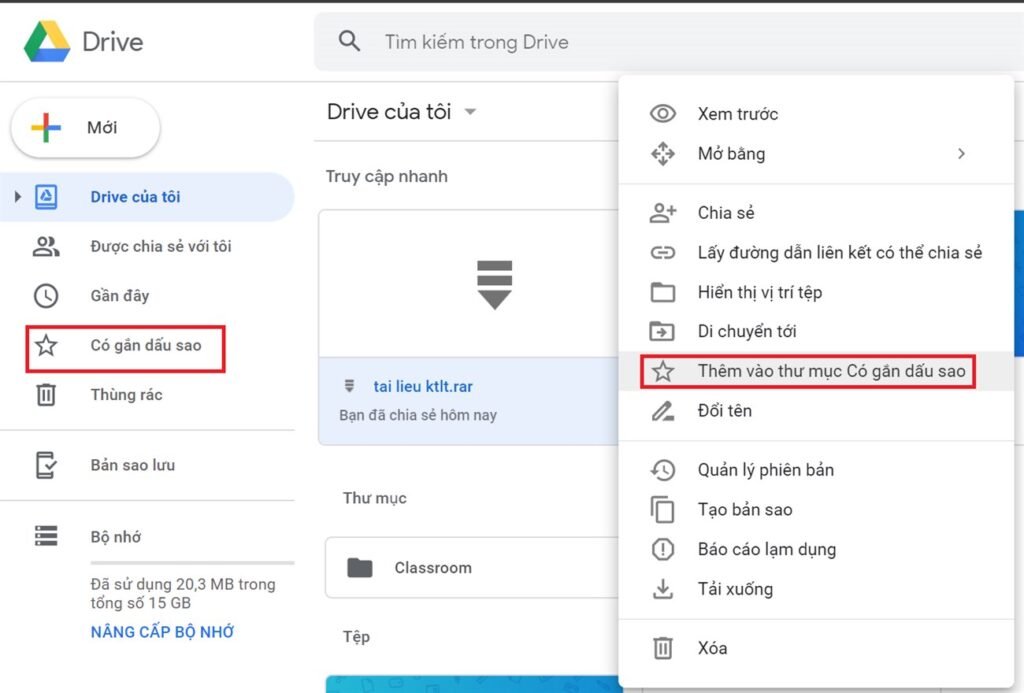
3. Lời kết
Trên là một số cách sử dụng Google Drive matma.vn muốn chia sẻ tới các bạn. Còn rất nhiều thủ thuật và cách sử dụng khác mà chúng ta sẽ cùng được biết trong những bài viết sau.
Truy cập matma.vn thường xuyên để cập nhật những thôn tin mới nhất về email, internet…
Chúc các bạn thành công.
Video hữu ích: