Google Drive là ứng dụng lưu trữ dữ liệu online miễn phí của Google. Mỗi người dùng sẽ có 15GB dung lượng (dùng chung với Gmail) miễn phí.
Tuy nhiên, với nhu cầu sử dụng ngày càng tăng, 15GB có thể sớm “cạn”. Vậy làm cách nào để tăng dung lượng Google Drive? tham khảo ngay các cách dưới đây.
Nội dung chính
- 1. Google Drive là gì?
- 2. Các kiểm tra dung lượng Google Drive
- 3. Cách tăng dung lượng Google Drive
- 3.1 Tải video lên Youtube
- 3.2 Tăng dung lượng Google Drive bằng Google Workspace
- 3.3 Dọn dẹp các tệp không sử dụng
- 3.5 Chuyển ảnh từ Drive sang Photo
- 3.6 Xóa tập tin trong thúng rác
- 3.7 Xóa bớt thư trong Gmail
- 3.8 Xóa hoặc nén bớt ảnh trong Drive
- 3.9 Tăng dung lượng Google bằng cách mua dung lượng
- 3.10 Tăng dung lượng Drive không giới hạn
1. Google Drive là gì?
Google Drive được hiểu là một dịch vụ lưu trữ và đồng bộ hóa tập tin. Nó được tạo bởi Google nhằm giúp người dùng có thể lưu trữ tập tin trên đám mây, chia sẻ tập tin, và chỉnh sửa tài liệu, văn bản, bảng tính, bài thuyết…

Hay nói cách khác Google Drive chính là ổ cứng di động của bạn hoạt động mọi lúc mọi nơi.
Ứng dụng Google Drive bao gồm Google Docs, Sheets, và Slides, bảng tính, một bộ phần mềm văn phòng cho phép chỉnh sửa tài liệu, thuyết trình, bản vẽ, biểu mẫu,…
2. Các kiểm tra dung lượng Google Drive
Google Drive được tích hợp cùng Gmail và các ứng dụng khác trên nên điện toán đám mây của Google.
Khi bạn sử dụng email và thường xuyên đính kèm tệp, hình ảnh, video, đính kèm file tệp, dung lượng Drive của bạn sẽ nhanh chóng đầy.
Để kiểm tra Google Drive của bạn còn trống dung lượng bao nhiêu làm theo các bước sau:
Bước 1: Truy cập vào Google Drive hoặc đăng nhập tài khoản Gmail của mình. và kích vào biểu tượng hình ô vuông và chọn biểu tượng Drive.
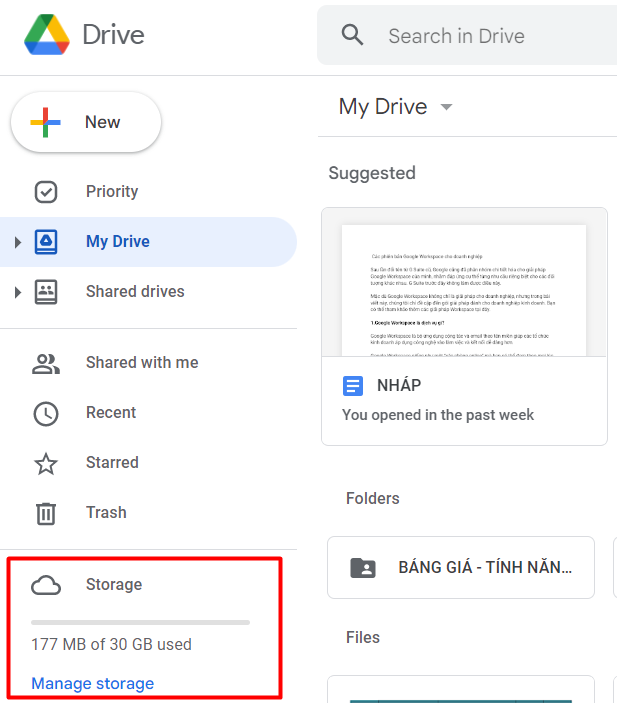
Bước 2: Bạn nhìn xuống bên dưới và ở bên trái sẽ thấy màn hình có biểu tượng đám mây như hình trên. Bạn sẽ thấy thông tin về dung lượng Google Drive của mình còn bao nhiêu.
3. Cách tăng dung lượng Google Drive
Tham khảo các cách để tăng dung lượng Drive của bạn:
3.1 Tải video lên Youtube
Những file dạng video chiếm hơn 80% không gian lưu trữ trên Google Drive. Những file video chất lượng cao vài trăm thậm chí vài GB là bình thường.
Hãy sắp xếp lại những file dạng này và tải chúng lên Youtube. Ngăn người khác truy cập bằng cách để chế độ riêng tư. Hoặc có thể để chế độ chia sẻ người thân và bạn bè.
Với chế độ này chỉ mình bạn mới có thể xem Video này. Đây là thủ thuật quan trọng tiết kiệm nhiều dung lượng lưu trữ nhất.
3.2 Tăng dung lượng Google Drive bằng Google Workspace
Google Workspace (G Suite cũ) là bộ công cụ của Google dựa trên nền tảng điện toán đám mây với rất nhiều ứng dụng hữu ích như Gmail, Drive, Docs, Sheet,…
Google Workspace cung cấp dung lượng Google Drive 30GB tối thiểu. Với các gói Google Workspace cao hơn, bạn sẽ có Drive không giới hạn dung lượng.
3.3 Dọn dẹp các tệp không sử dụng
Có rất nhiều file mà bạn chỉ xem một lần mà không còn dùng đến chúng nữa.
Đầu tiên kiểm tra lại những file quan trọng trên Drive và xóa chúng đi. Bước này quan trọng mình nhắc lại là hãy kiểm tra thật kỹ nhé.
Để kiểm tra tệp nào đang chiếm nhiều dung lượng nhất, hãy mở https://drive.google.com/drive/u/0/quota trong trình duyệt của bạn.
Các tập tin lớn nhất sẽ ở đầu danh sách, xem xét có thể xóa được các tệp này hay không rồi tiến hành xóa đi.
Trước khi xóa hãy kiểm tra lại thật kỹ một lần nữa.
Các bước xóa tài tập tin trong Google Drive:
Bạn hãy xem và chọn lọc những dữ liệu nào cần xóa bớt hay thay đổi từ tùy chọn này. Cách xóa dữ liệu thừa trên Google Drive được thực hiện khá đơn giản với 3 cách sau :
-
- Cách 1: Chọn chuột trái vào thư mục và file dữ liệu cần xóa rồi nhấn phím Delete trên bàn phím.
- Cách 2: Cũng từ giao diện chứa dữ liệu cần xóa trên, chúng ta nhấp chuột trái vào file đó để xác định và sau đó chọn vào biểu tượng thùng rác ở bên trên để xóa bỏ chúng.
- Cách 3: Cách này được thực hiện nhanh nhất và tiện dụng nhất. Đó là sau khi chuột trái vào file để xác định, nhấp chuột phải vào dữ liệu đó và chọn Remove (biểu tượng thùng rác).
>> Xem thêm: Đăng ký email tên miền với Google miễn phí 2023
3.5 Chuyển ảnh từ Drive sang Photo
Nhiều ảnh có chất lượng cao sẽ chiếm nhiều dung lượng. Thay vì để trên Drive rất tốn không gia lưu trữ hãy chuyển chúng qua Google Photos.
Google Photos là một tiện ích của Google cho phép bạn chia sẻ những bức ảnh không giới hạn lên internet. Google Photos cho phép bạn sao lưu mỗi hình ảnh có kích thước lên tới 16MB và chất lượng HD lên tới 1080p.
Nếu bạn muốn giữ lại chất lượng của ảnh, hãy sử dụng Backup & Sync Settings của Google Photos và hạn chế kích thước tải lên ở chất lượng cao.
Nhờ tính năng này mà những bước ảnh của bạn luôn được lưu với chất lượng tốt nhất.
3.6 Xóa tập tin trong thúng rác
Thời gian bạn sử dụng Gmail ngày càng lâu tập tin trong thùng rác ngày càng nhiều.
Các tập tin tài liệu trong thùng rác của các bạn vẫn chiếm bộ nhớ trong trong không gian. Để dọn dẹp các tệp trong thùng rác bạn thực hiện các bước như sau:
Bước 1: Mở Google Drive và nhấp vào Thùng rác ở thanh bên trái.

Bước 2: Nhấp vào mũi tên bên cạnh từ Thùng rác và nhấp vào Dọn sạch thùng rác. Nhấn xác nhận lại để xóa.
Mình có thói quen dọn dẹp File các trong thùng rác. Thường là 1 tháng mình sẽ dọn một lần.
3.7 Xóa bớt thư trong Gmail
Có rất nhiều cách để xóa một mail trong Gmail. Đơn giản nhất là chọn từng email rồi xóa.
Nhưng đỏ chỉ là cách xóa email với số lượng ít. Bạn muốn xóa hàng trăm hàng ngàn email theo một điều kiện nào đó thì cách này rất mất thời gian.
Mẹo nhỏ: bạn hãy sử dụng thanh tìm kiếm trong hòm thư của Gmai và dùng lệnh “in:inbox is:read” để xóa bớt các thư đã đọc cho gọn.
Một lệnh khác cực hay dành cho những người thường xuyên trao đổi thư và đính kèm file trong thư, đó là bạn gõ lệnh “larger:1m – lớn hơn 1MB” vào thanh tìm kiếm.
Với lệnh này, toàn bộ thứ có dung lượng lớn hơn 1MB sẽ được liệt kê đầy đủ. Bạn hãy xóa bớt nếu cảm thấy không cần thiết.
3.8 Xóa hoặc nén bớt ảnh trong Drive
Với các bạn trẻ thích chụp ảnh thì Google Photos là nới lưu trữ tốt nhất.
Bởi những bức ảnh gốc thường chiếm khá nhiều dung lượng.
Tuy nhiên, bạn cũng có thể xóa bớt những ảnh thừa hoặc nén chúng lại cho gọn để giảm bớt dung lượng.
Bước 1: Truy cập vào trang chủ của Google Photos và đăng nhập (nếu bắt buộc).
Bước 2: Nhấn chuột trái vào biểu tượng ba dấu gạch ngang ở góc trên, bên trái màn hình. Trang chủ của Google Photos
Bước 3: Chọn tiếp chuột trái vào mục Settings – Cài đặt.
Bước 4: Chọn mục Recover Storage.
Bước 5: Chọn tiếp Compress. Lúc này toàn bộ ảnh và video sẽ bị nén lại và giảm độ phân giải từ ảnh gốc (Original) xuống ảnh chất lượng cao (High quality).Nén ảnh thành chất lượng cao để giảm dung lượng cho Google Drive.
Bước 6: Ngoài ra, có thể download ảnh trên dịch vụ này về máy tính để lưu hoặc với những bức ảnh không muốn lưu lại nữa, bạn có thể xóa chúng đi bằng cách nhấn vào ảnh hoặc tên album
3.9 Tăng dung lượng Google bằng cách mua dung lượng
Bước 1: Đăng nhập vào tài khoản Gmail của bạn và nhấp vào tăng dung lương bộ nhớ như hình bên dưới.
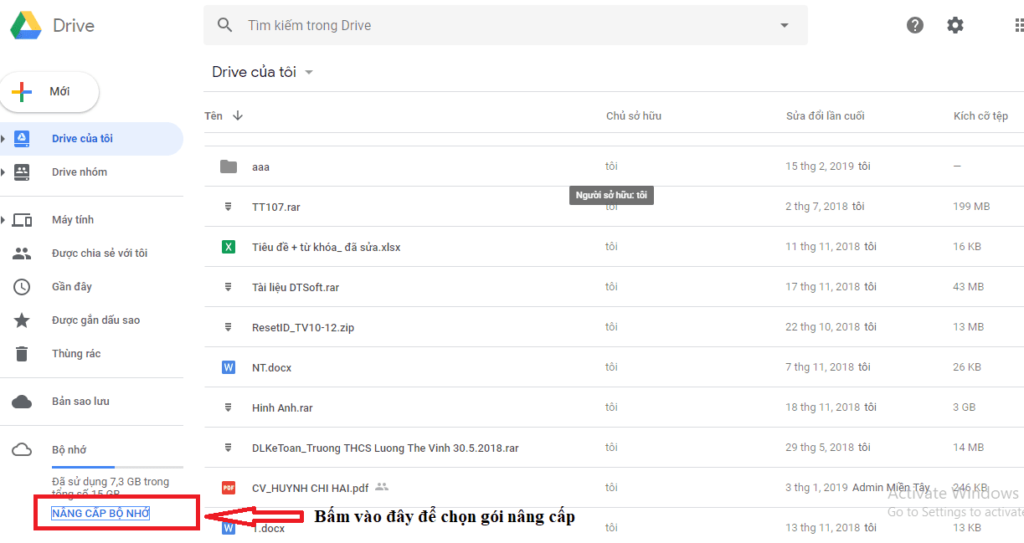
Bước 2: Chọn những gói dung lượng phù hợp với nhu cầu của bạn (100 GB, 1TB, 2TB, 10TB …)
Bước 3: Tiến hành thanh toán. Và thế là dung lượng Google Drive của bạn đã được nâng cấp.
3.10 Tăng dung lượng Drive không giới hạn
Hiện nay một số nơi quảng cáo là có thể tăng dung lượng Google Drive lên không giới hạn cho chính Gmail đang dùng
Thực chất loại này chính là sử dụng tính năng bộ nhớ dùng chung Google Drive.
Đối với loại tăng dung lượng Google Drive này thì tính an toàn bảo mật thông tin là một vấn đề. Vì bạn không nắm tài khoản chính, mà là dùng chung với tài khoản Google Drive Unlimited của người bán. Hãy thận trọng với các lời quảng bá này.
>> Xem thêm: 3+ Cách kiểm tra dung lượng Gmail trên máy tính
Kết
Có rất nhiều cách để tăng dung lượng Google Drive, các bạn hãy lựa chọn cách phù hợp cho mình để hiệu quả công việc tốt nhất nhé. Chúc các bạn thành công!
Mời bạn tham khảo video:


