Google Hangout là một trong những ứng dụng nổi bật nhất được tích hợp vào trong dịch vụ G Suite của Google.
Vây Goolge Hangout có những tính năng gì cung matma.vn tìm hiều nhé.
Nội dung chính
- 1. Google Hangout là gì?
- 2. Điều kiện để sử dụng Hangout
- 3. Đăng nhập vào giao diện Hangout
- 4. Tạo một Hangout mới trên máy tính
- 5. Tạo Hangout trên điện thoại
- 6. Tạo Hangout trên G suite
- 7. Cách mời người dùng tham gia cuộc hop Hangout
- 8. Thuyết trình trong Hangout
- 9. Chia sẻ màn hình Hangout
- 10. Cấu hình camera, loa và mic trong Hangouts Meet
- 11. Cách gởi tin nhắn với Google Hangout
- 12. Xóa một ai đó khỏi Hangout
- 13. Khóa người dùng Hangout
- 14. Thay đổi bố cục Hangout
1. Google Hangout là gì?
Google Hangouts là một ứng dụng cho phép người sử dụng trên toàn thế giới dễ dàng trò chuyện qua video, tương tác và chia sẻ từ những cuộc họp.
Ngoài ra google Hangout là một tính năng của
Người dùng có thể sử dụng Hangouts để kết nối với bạn bè thông qua máy tính hay trên các thiết bị chạy hệ điều hành Android và IOS.
Hangouts làm sinh động cho những cuộc hội thoại nhóm và cuộc hội thoại giữa các người dùng bằng hình ảnh, biểu tượng cảm xúc và các cuộc gọi video miễn phí.
Ngoài ra Hangout meet còn có rất nhiều tính năng khác cùng tìm hiểu các sử dụng chi tiết nhé.
2. Điều kiện để sử dụng Hangout
– Để sử dụng các chức năng đầy đủ của video Hangouts, bạn cần có một tài khoản Gmail.
– Thiết bị hoặc máy tính của bạn kết nối âm thanh và video. Bạn sẽ cần một webcam, micro và loa (hoặc tai nghe).
– Trình duyệt: Bạn nên sử dụng Hangouts trên trình duyệt Google Chrome.
Hangouts plugin (dành người dùng không có Google Chrome) Nếu bạn không sử dụng trình duyệt Google Chrome, bạn sẽ cần phải cài đặt plugin Hangouts.
* Lưu ý: Nếu bạn đang sử dụng một tài khoản Google Apps (hoặc G suite)thuộc trường hoặc tổ chức của bạn, bạn có thể sử dụng Hangouts video mà không cần tham gia Google+.
Tuy nhiên, một số chức năng sẽ bị hạn chế.
>> Xem ngay: Google Calender là gì? Calender chính là phần miềm ghi chú, quản lý thời gian nhưng các bạn đã sử dụng nó hiệu quả chưa.
3. Đăng nhập vào giao diện Hangout
Sau khi đăng nhập vào Gmail tiếp theo nhấp vào biểu tượng 9 nút chấm sẽ hiển thị tất cả các ứng dụng của Google sau đó chọn Hangout.

Sau khi nhấp vào biểu tượng Google Hangout sẽ xuất hiện biểu tượng bên dưới.

Bạn tìm và tải về ứng dụng Google Hangouts trên Play Store (đối với hệ điều hành Android) hoặc App Store (đối với hệ điều hành iOS).
Sau khi tải và cài đặt xong, hãy truy cập và sử dụng ứng dụng.
>> Xem ngay: Google Keep cách sử dụng Google Keep hiệu quả trong công việc. Lưu lại mọi khoảnh khắc ý tưởng của bạn.
4. Tạo một Hangout mới trên máy tính
Tài khoản Google thông thường là tài khoản tự quản lí bởi bạn, không thuộc về tổ chức, doanh nghiệp hay trường học. Khi đó, để tạo cuộc họp bằng tài khoản này, bạn thực hiện theo các bước sau đây:
Bước 1: Truy cập trực tiếp vào trang web Google Hangouts và đăng nhập vào tài khoản.
Bước 2: Chọn Gọi điện video (Video Call).

- Cho dù bạn đang sử dụng nền tảng nào, khi nhấn hoặc chạm vào một địa chỉ liên lạc hoặc một Hangout đã có bất kỳ, một hộp thoại sẽ xuất hiện. Nếu người này không trực tuyến, họ sẽ nhận được những tin nhắn của bạn khi mở Hangouts vào lần kế tiếp.
- Bạn cũng có thể tìm kiếm người hoặc một vòng kết nối nào đó bằng cách nhập tên, địa chỉ email hoặc số điện thoại vào trường nằm phía trên cùng danh sách.
5. Tạo Hangout trên điện thoại
Nếu muốn mở cuộc họp trên điện thoại, đầu tiên, bạn truy cập vào ứng dụng. Sau đó, bấm vào dấu cộng dưới góc phải màn hình, chọn Cuộc gọi video mới (New Video Call).

6. Tạo Hangout trên G suite
Bước 1: Truy cập trực tiếp vào trang web Google Hangouts và đăng nhập vào tài khoản.
Bước 2: Chọn Gọi điện video (Video Call).

Bước 3: Nhập biệt hiệu (tên) cho cuộc họp. Biệt hiệu này để người dùng khác dễ dàng phân biệt và tham gia đúng cuộc họp mình cần.
Bước 4: Điều chỉnh âm thanh và video của bạn, sau đó bấm Tham gia ngay (Join now).
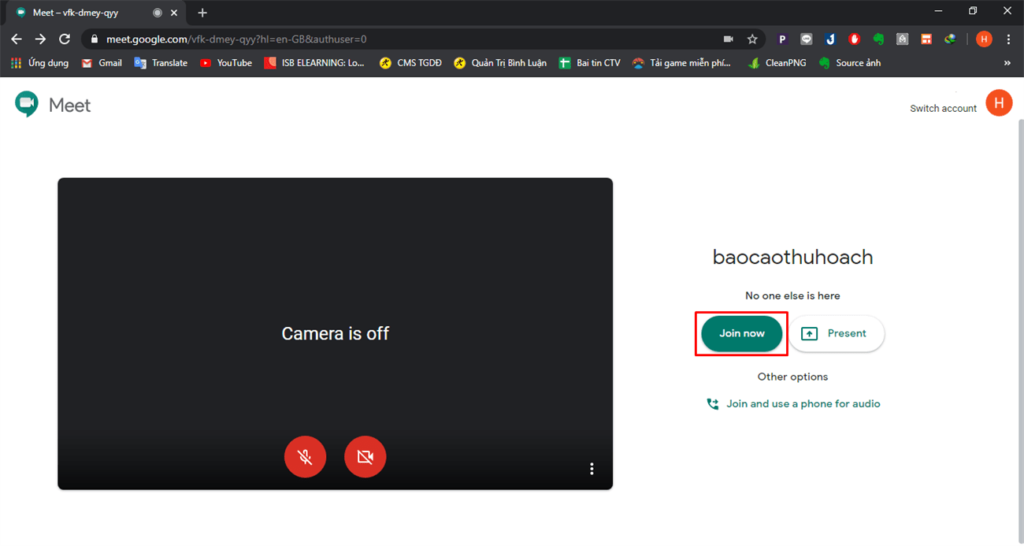
Nếu bạn muốn mở cuộc họp trên điện thoại với tài khoản Google Workspace, bạn tải ứng dụng Google Hangouts Meet và đăng nhập.
Sau khi mở ứng dụng, bấm Cuộc họp mới.
7. Cách mời người dùng tham gia cuộc hop Hangout
Tài khoản Gmail thông thường
Sau khi tạo cuộc họp Hangout, một cửa sổ hiện ra bạn chỉ cần nhập email những người dùng bạn muốn tham gia. Khi đó, một thông báo mời tham gia sẽ xuất hiện tại các tài khoản được mời.
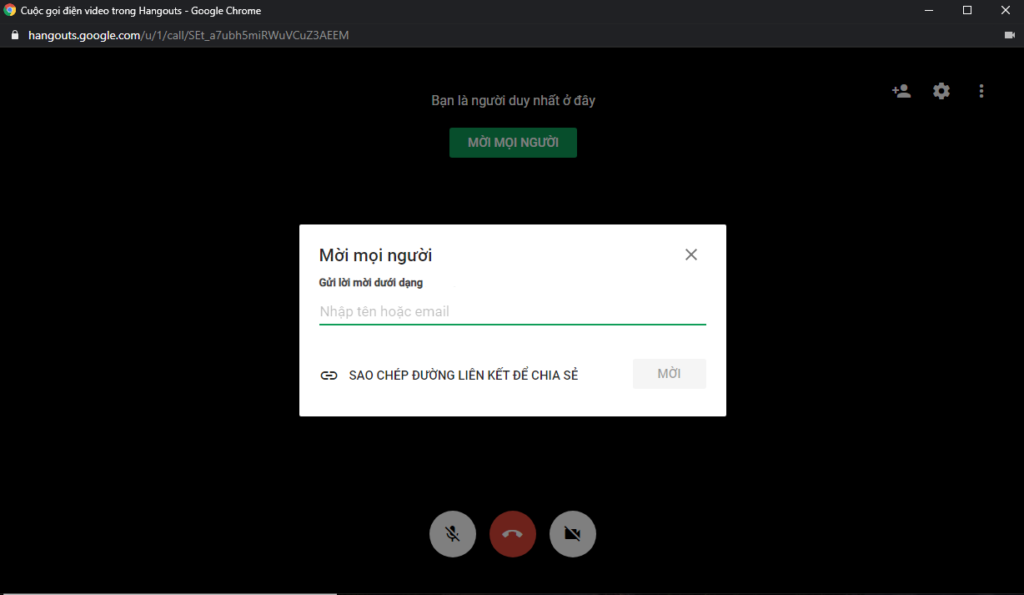
Tài khoản G Suite
Sau khi bạn tạo phòng hop sẽ có một vài thộn tin như: đường dẫn tham gia, mã PIN, quay số và gửi cho người khác để họ chủ động tham gia vào.
Hoặc bạn có thể bấm Thêm người (Add people) và nhập mail mời trực tiếp những người mà bạn muốn.

G suite là tài khoản dành cho doanh nghiệp và tổ chức nên khi tạo cuộc hop Hangout tất cả mọi người đều sẽ thấy thông tin họp khi họ mở ứng dụng.
Đây là lợi ích mà tài khoản G Suite mang lại, giúp mọi người thuận tiện hơn trong quá trình tham gia họp, đặc biệt khi bạn muốn mời nhiều người trong tổ chức cùng lúc.
Cách tham gia cuộc họp trên Hangout
Sau khi chủ phòng họp mời bạn tham gia cuộc hop trên Hangout bạn có thể chấp nhận hoặc từ chối.

Đối với tài khoản G Suite, sau khi nhận được thông tin cuộc họp, để tham gia bạn thực hiện như sau:
- Nếu trên máy tính, bấm vào đường dẫn mời tham gia mà bạn nhận được.
- Nếu trên điện thoại, bạn mở ứng dụng Hangouts Meet lên, chọn Mã cuộc họp và nhập mã PIN mà mình nhận được vào.
>> Xem ngay: cách tăng dung lượng Google Drive miến phí trong 5 phút. Tổng hợp các cách làm trông Google Drive của bạn.
8. Thuyết trình trong Hangout
Trong các cuộc họp cần thuyết trình với mọi người. Để bật tính năng này ta thực hiện các bước.
Ở góc dưới bên phải, nhấp vào ba dấu chấm. Bước này sẽ có tùy chọn để ghi lại cuộc họp.
Bạn cũng sẽ tìm thấy tùy chọn Turn on captions (Bật phụ đề) cho các thành viên khiếm thính.

>> Xem ngay: cách tạo email tên miền doanh nghiệp. Với các tính năng như an toàn bảo mật cao, lưu trữ email nhân viên, kiểm duyệt thư đi và thư đến.
9. Chia sẻ màn hình Hangout
Để sử dụng tính năng này, bạn cũng sẽ thấy Present now/Trình bày ngay bây giờ.
Nhấp vào đây cung cấp cho bạn tùy chọn để chia sẻ màn hình và bất cứ điều gì bạn đã hiển thị ở đó, bao gồm các bài thuyết trình và video.
Thống kê số người tham gia cuộc họp
Ở bên cạnh ký tự People sẽ thống kê số người tham gia cuộc hop. Khi nhấp vào biểu tượng sẽ hiển thị chi tiết ai tham gia cuộc họp.
Ngoài ra bạn có thể gởi lời mời bổ xung đối với người dùng quên tham gia cuộc họp.
Khi sử dụng Google Hangout dành cho doanh nghiệp Google Workspace các bạn có thể chia sẻ họp chung lên đến 250 người.
10. Cấu hình camera, loa và mic trong Hangouts Meet
Các thiết bị sẽ được cầu hình mặc định trên Hangout. Nhưng để thiết bị hoạt động ổn định các bạn phải cấu hình lại chính xác.
1. Nhấp vào nút Options ở góc dưới bên phải, giống như ba chấm xếp chồng lên nhau.
2. Nhấp vào Settings.3. Nhấp vào menu drop-down bên dưới Microphone để chọn đầu vào âm thanh.
4. Nhấp vào menu drop-down bên dưới Speakers để chọn đầu ra âm thanh.

5. Nhấp vào tab Video.
6. Nhấp vào menu drop-down bên dưới Camera để chọn thiết bị ghi.
Ngoài ra bạn có thể tùy chỉnh độ phân giải để phù hợp với đường truyền mang lại trải nghiệm tốt nhất.
>> Xem ngay: Goolge Drive là gì? 11 tính năng Google Drive chinh phục người dùng. Chia sẻ tập tin cho tài liệu nhanh chòng, đồng bộ hóa tài liệu theo thời gian thực, lưu lại lịch sử chỉnh sửa
11. Cách gởi tin nhắn với Google Hangout
Trong cuộc họp nhiều người nói sẽ rất khó chụi. Một tính năng thú vị là gởi tin nhắn đến với mọi người. Tính năng này rất giống với chat nhóm.
1. Nhấp vào nút Text ở góc trên bên phải, trông giống như bong bóng hội thoại.
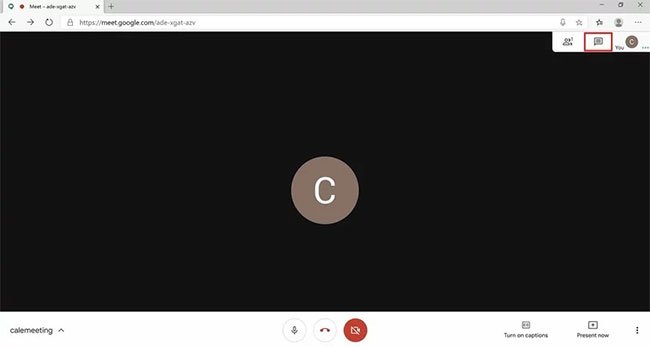
2. Nhập tin nhắn và nhấn Enter trên bàn phím.
Bảng điều khiển bên cạnh sẽ được tổng hợp bất kỳ tin nhắn nào được gửi bởi mọi người trong phiên Meet.

>>Xem thêm: Microsoft 365 Tính năng và chi phí hàng đầu.
12. Xóa một ai đó khỏi Hangout
1. Nhấp vào nút People ở góc trên bên phải.
2. Nhấp vào người bạn muốn xóa khỏi Meet.
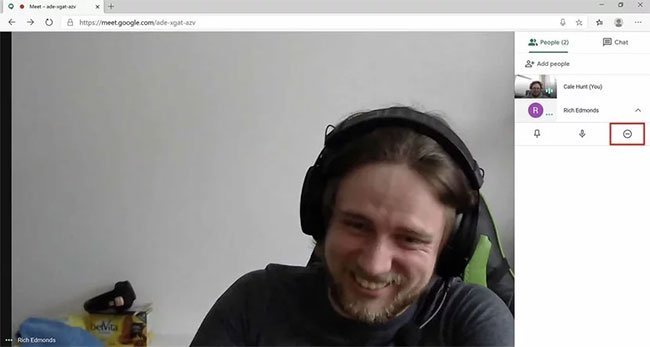
3. Nhấp vào nút Remove.
4. Chọn Remove.
>> Xem ngay: cách tạo email tiên miền google cho công ty miễn phí trong 5 phút.
13. Khóa người dùng Hangout
1. Nhấp vào nút People ở góc trên bên phải.
2. Nhấp vào người mà bạn muốn khóa trong chế độ xem.
3. Nhấp vào biểu tượng ghim.
4. Nhấp vào biểu tượng ghim một lần nữa để loại bỏ việc khóa chế độ xem với người đó.
Đơn giản bạn có thể nhấp vào người dùng phía bên phải màn hình để khóa họ và chế độ xem.
Chỉ cần nhấp vào chúng một lần nữa để bỏ khóa hoặc nhấp vào bong bóng của người khác.
>> Xem thêm: Chi phí email doanh nghiệp với 3 công nghệ đám mây hàng đầu.
14. Thay đổi bố cục Hangout
1. Nhấp vào nút Options ở góc dưới bên phải.
2. Nhấp vào Change layout.

3. Chọn một bố cục từ cửa sổ pop-up. Tùy chọn chia ô (tiled) sẽ hiển thị nhiều người cùng một lúc thay vì chỉ một người.
Kết
Như vậy là mình đã chia sẻ với các bạn Google Hangout là gì và cách sử dụng. Mong sẽ mang lại nhiều kiến thức thú vị cho các bạn.
Chúc các bạn thành công!
Mời bạn tham khảo video:


