Công nghệ ngày càng phát triển do đó nhu cầu tổ chức các lớp học trực tuyến, cuộc họp hay chia sẻ kiến thức ngày càng diễn ra phổ biến. Vấn đề đó được giải quyết dễ dàng với Microsoft Teams. Với Microsoft Teams bạn có thể làm việc từ xa có thể trao đổi thông tin, tương tác và làm việc với nhau một cách hiệu quả. Bạn đã cài đặt và sử dụng Microsoft Teams chưa?
Trong bài viết chia sẻ chi tiết cách cài đặt và sử dụng Microsoft Teams chi tiết để các bạn sử dụng nhé!
Nội dung chính
1. Tải Microsoft Teams về máy
Bước 1: Truy cập vào trang chủ của Microsoft để tải Teams về Microsoft Teams > Chọn Tải xuống cho máy tính.

Bước 2: Sau khi nhấp vào tải xuống cho máy tính trình duyệt sẽ tự động tải ứng dụng xuống cho các bạn. Có thể trong thư mục download trong máy tính của bạn.
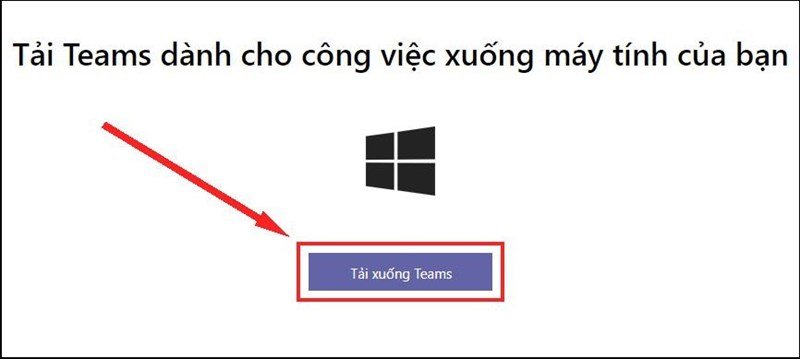
Như vậy bạn đã tải ứng dụng và bắt đầu cài đặt. Để sử dụng các bạn cần tạo một tài khoản Microsoft để bắt đầu.
2. Tạo tài khoản Microsoft Teams
Bước 1: Đầu tiên để đăng nhập được vào Microsoft 365, bạn phải có tài khoản Gmail Microsoft. Tới account.microsoft.com hoặc Sign up sau đó chọn Tạo một tài khoản.
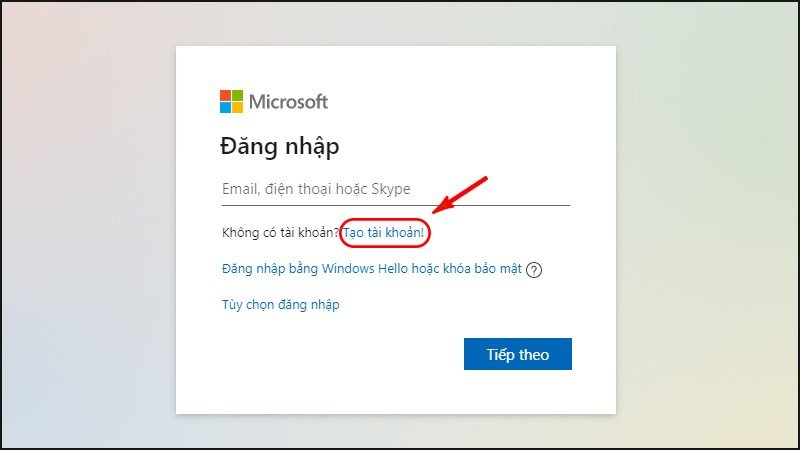
Bước 2: Nhập số điện thoại và địa chỉ email mà bạn muốn tạo.

Tiếp theo chỉ cần bạn nhập 2 lần mật khẩu và điền một số thông tin cá nhan là bạn đã có tài khoản Microsoft Teams rồi.
3. Hướng dẫn sử dụng Microsoft Teams
1. Cách tạo cuộc họp trên Microsoft Teams
Bước 1: Tại giao diện chính của Microsoft Teams, chọn mục Nhóm.
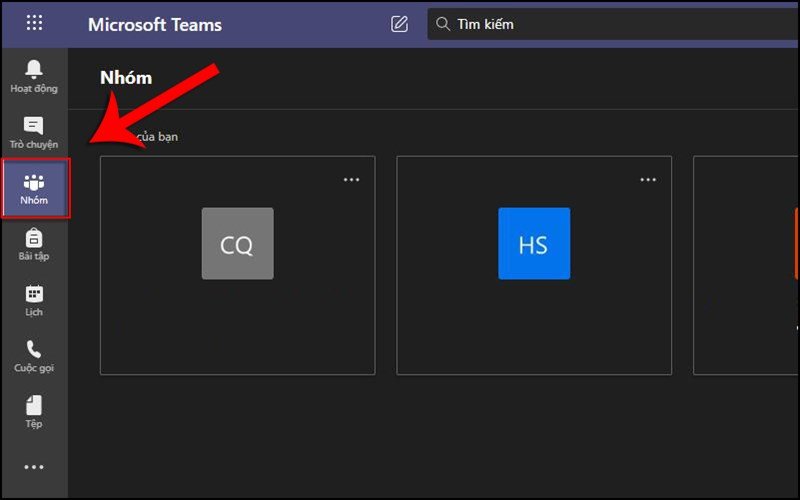
Bước 2: Sẽ có một giao diện mới xuất hiện chọn Tham gia hoặc tạo nhóm để tiến hành tạo nhóm của bạn.
Bước 3: Bạn tạo một nhóm mới nhấp vào Tạo nhóm (1). Nếu bạn được mời tham gia nhóm thì bạn có thể nhập mã nhóm vào ô Nhập mã bên phải (2).
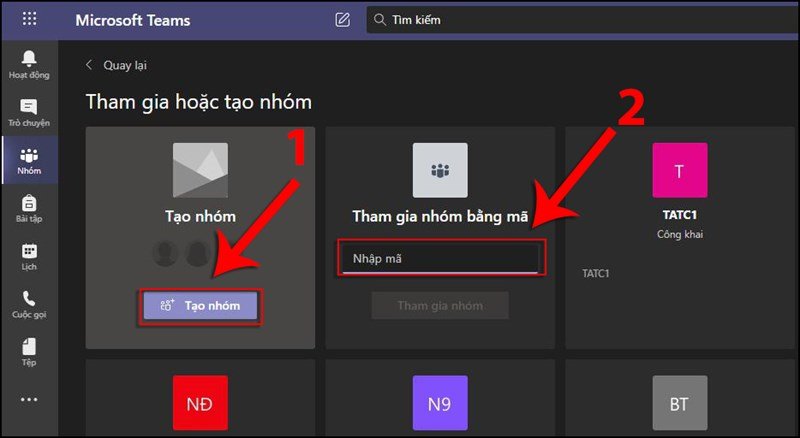
Bước 4: Sau khi tạo nhóm ứng dụng sẽ yêu cầu bạn nhập một số thông tin quen thuộc như. Bạn có thể nhập Tên nhóm (1), Mô tả (2) và thiết lập Quyền riêng tư (3) của nhóm bằng cách chọn mũi tên bên phải để hiển thị 2 tùy chọn quyền riêng tư: Công khai hoặc Riêng tư.
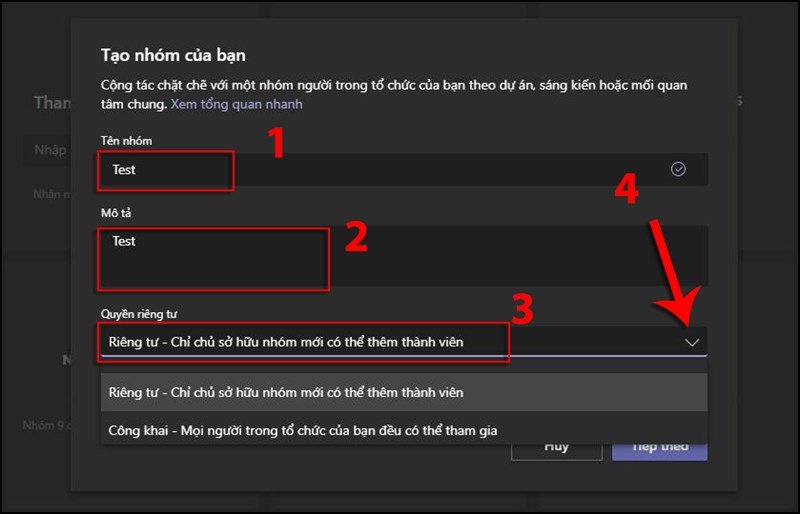
Bước 5: Sau đó các bạn có thể thêm các thành viên bằng cách nhập tên hoặc nhóm bạn muốn thêm vào, có thể thêm nhiều thành viên, sau đó nhấn Thêm. Ngoài ra bạn có thể nhấn Bỏ qua nếu bạn muốn thêm thành viên sau.
Bước 6: Danh sách các thanh viên sẽ hiển thị. Cuối cùng nhấn Đóng để hoàn tất việc tạo nhóm.
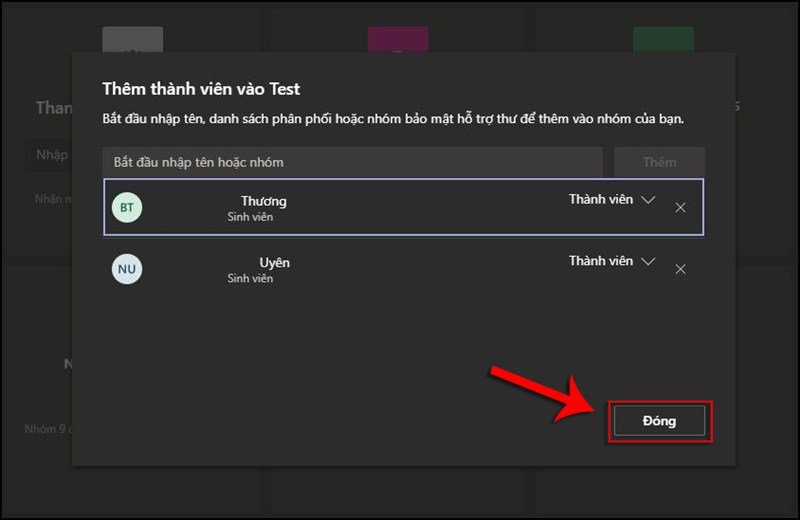
Bước 7: Để chia sẻ phòng họp đến nhiều người dùng hơn. Nhấn vào biểu tượng 3 dấu chấm ở bên phải tên phòng họp > Chọn Nhận liên kết đến nhóm.

Sau đó bạn có thể gửi đường link đến với người dùng để tham gia cuộc họp.
2. Cách tạo cuộc lịch trên Teams
Bước 1: Sau khi mở ứng dụng Teams, chọn Lịch trên thanh công cụ bên trái.
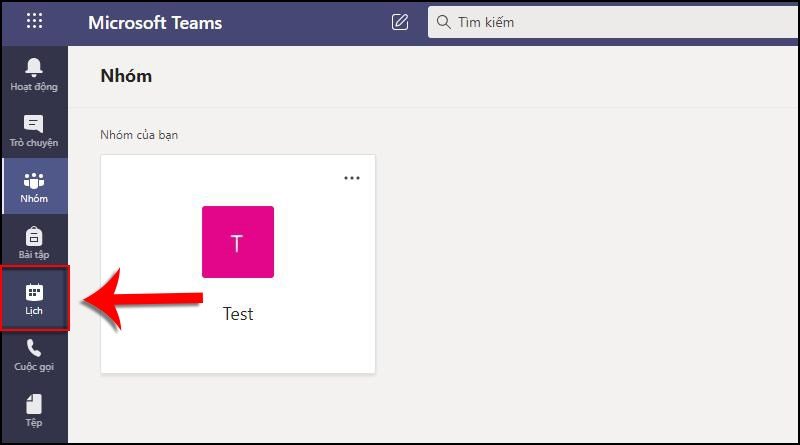
Bước 2: Nhấp vào Cuộc họp mới để tạo lịch họp.
Bước 3: Nhập các thông tin cần thiết Tiêu đề cuộc họp (1), nhập tên người tham dự (2) (Có thể thêm nhiều người).
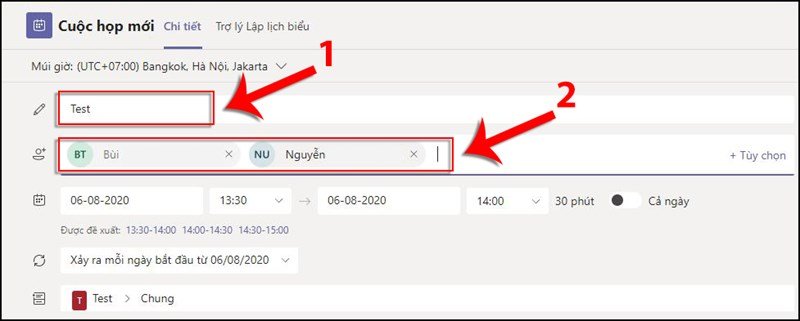
Bước 4: Bạn có thể cài đặt Thời gian bắt đầu cuộc họp và Thời gian kết thúc cuộc họp.
Bước 5: Bếu bạn có lịch dạy cố định theo giờ mỗi ngày bạn có thể cài đặt mỗi tuần hay mỗi ngày vào khung giờ bạn chọn, bạn có thể tùy chỉnh Lặp lại cuộc họp như hình dưới đây.
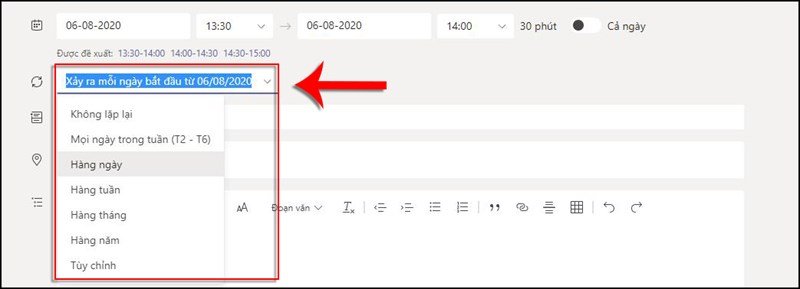
Bước 6: Chọn Kênh (nhóm) tổ chức cuộc họp.
Bước 7: Tiếp theo bạn có thể Thêm vị trí (1) và Mô tả cuộc họp (2) bên dưới. Phần này không bắt buộc.
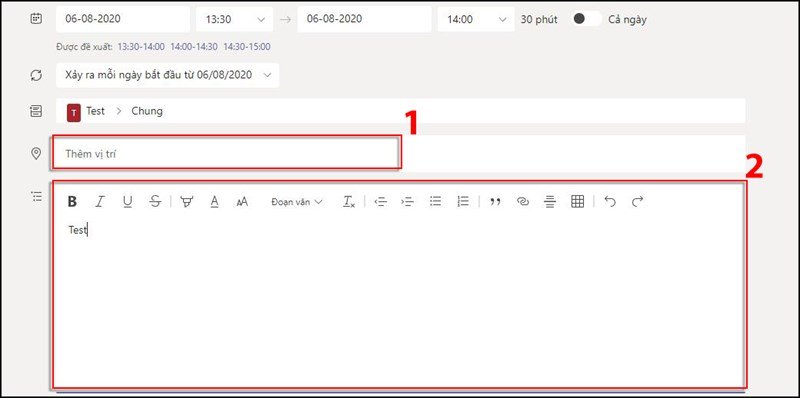
Bước 8: Cuối cùng nhấn Gửi để hoàn tất việc tạo lịch họp.
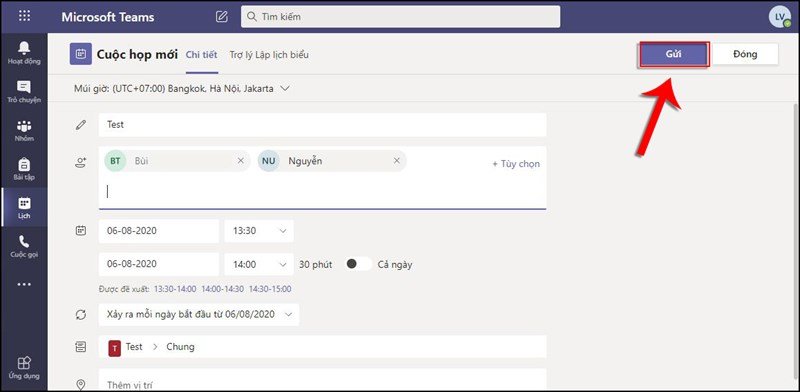
Trong bài viết đã chia sẻ các bạn cách sử dụng Microsoft Teams chi tiết chúc các bạn thành công!


