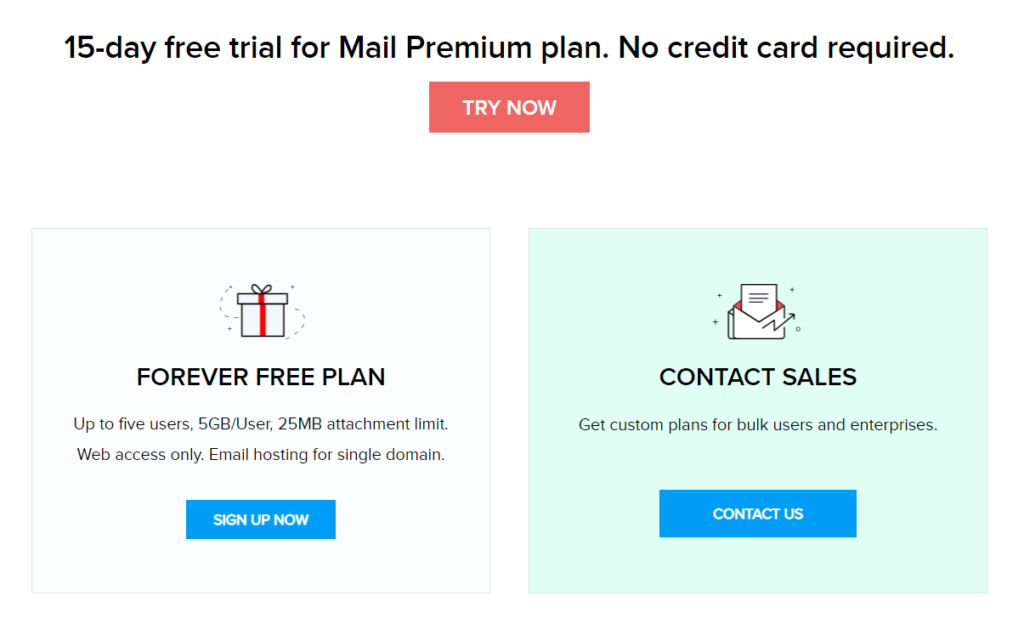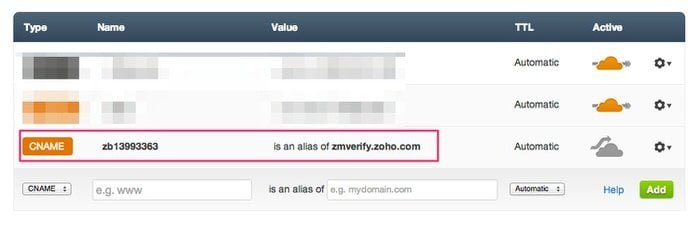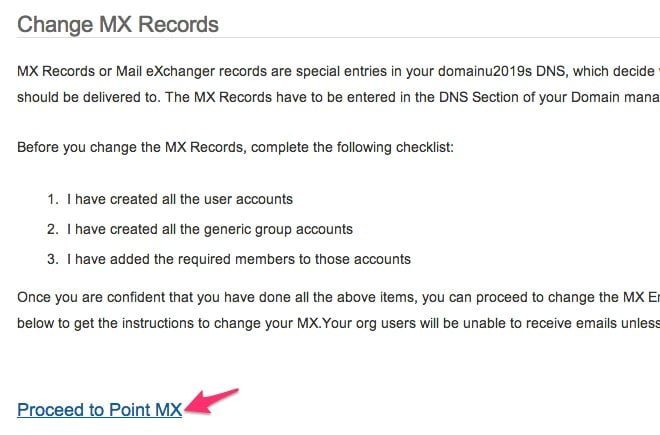Bạn là một doanh nghiệp với quy mô vừa phải. Bạn muốn tạo sự tin cậy và uy tín hơn khi trao đổi với khách hàng quan mail. Bạn nên suy nghĩ sử dụng email doanh nghiệp theo tên miền riêng. Tạo email theo tên miền doanh nghiệp và việc làm quan trọng bạn nên xem xét.
Nếu như bạn muốn tự mình xây dưng một Server chuyên nghiệp thì chi phí và nhân lực rất lớn. Đôi khi hoạt động lại không ổn định.
Nếu bạn đang tự hỏi làm thế nào để tạo tên miền email riêng miễn phí hoặc với chi phí thấp cho doanh nghiệp.
Mật Mã sẽ giới thiệu cho bạn các tùy chọn tốt nhất trong bài viết này.
Nội dung chính
Tạo email doanh nghiệp với G Suite
Dưới đây là các bước tạo email doanh nghiệp với G Suite.
Bước 1: Bắt đầu bước chuẩn bị trước
Những thứ cần chuẩn bị trước khi đăng ký G Suite.
- Đăng ký tên miền mới nếu bạn chưa có.
- Tài khoản đăng nhập trang quản lý DNS mỗi người dùng của bạn (link đăng nhập, tên tài khoản và mật khẩu).
- Danh sách địa chỉ email doanh nghiệp bạn muốn lập.
- Số điện thoại và email doanh nghiệp của bạn.
Bước 2: Truy cập vào đường dẫn đăng ký
Truy cập vào đường link https://gsuite.google.com/signup/basic/welcome của G Suite, điền các tên doanh nghiệp, số người sử dụng, rồi bấm TIẾP THEO.
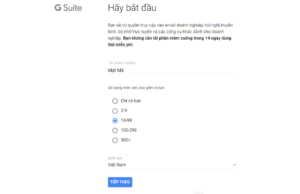
Bước 3: Điền thông tin liên hệ
Điền thông tin liên hệ của bạn, chọn TIẾP THEO.
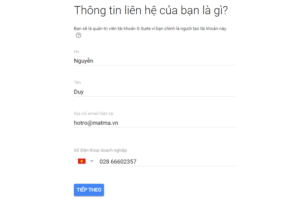
Bước 4: Chọn tên miền
Chọn TÔI CÓ MỘT MIỀN nếu bạn đã sở hữu một tên miền (còn nếu chưa thì hãy chọn TÔI MUỐN MUA MỘT MIỀN).
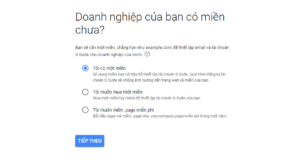
Bước 5: Nhập tên miền đã chọn
Nhập tên miền của bạn rồi bấm TIẾP THEO.
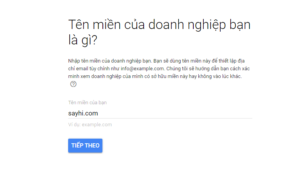
>>Xem thêm: Google Workspace nâng cấp từ G Suite các tính năng mới chinh phục người dùng.
Bước 6: Thiết lập tài khoản
Chọn TIẾP THEO
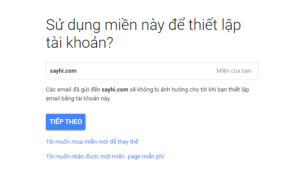
Bước 7: Chia sẻ ý tưởng
Chọn theo nhu cầu của bạn.
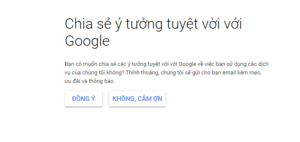
Bước 8: Đăng nhập
Điền thông tin đăng nhập và nhớ click TÔI KHÔNG PHẢI NGƯỜI MÁY.
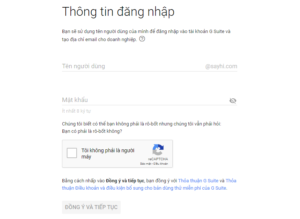
Tài khoản quản trị viên có thể bổ sung, xóa, sửa các email cấp thấp hơn.Sau đó, chọn ” Đồng ý & Đăng ký” để có thể quản trị tên miền cũng như những ứng dụng liên quan trực tiếp tới domain của doanh nghiệp.
Bạn sẽ thấy thông báo màn hình hiện ra như thế này, nghĩa là bạn đã đăng ký thành công.
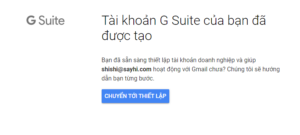
Chuyển tới bước thiết lập, bấm START (hay BẮT ĐẦU) để thêm người dùng bạn muốn.
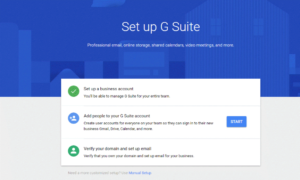
Bước 9: Xác minh quyền sở hữu tên miền
Xác minh quyền sở hữu tên miền
- Truy cập email bạn đã cung cấp cho Google bên trên để nhận tài khoản quản trị viên G Suite
- Vào trang Admin.google.com: chọn START SETUP → VERIFY DOMAIN → BEGIN VERIFICATION
- Tạo bản ghi TXT (Record):
- Tên: @
- Loại bản ghi: TXT
- Giá trị: (gõ đoạn TXT copy trên trang Google vào)
- Lưu file → đến trang Admin.google.com bấm vào VERIFY góc dưới bên trái. Hệ thống sẽ tự động hiện trạng thái màu xanh, tức là bạn đã xác minh tên miền thành công.
Bước 10: Xác minh email và hoàn tất
Quay lại trang đăng ký G Suite, chọn VERIFY DOMAIN & SETUP EMAIL.
Lưu ý: Quá trình yêu cầu thay đổi có thể mất từ 30 lên đến vài tiếng, tối đa là 24 tiếng tùy vào tốc độ hoạt động máy chủ cập nhật hệ thống quản lý DNS. Bạn có thể liên hệ trực tiếp quản trị viên nơi bạn đăng ký tên miền để được hỗ trợ.
Trên đây là các bước để đăng ký G Suite với Google.
Sau 14 ngày, để tiếp tục sử dụng, bạn phải nhập thông tin thanh toán bằng thẻ tín dụng cho google tại: http://admin.google.com/ → chọn LẬP HÓA ĐƠN/THANH TOÁN → chọn gói G Suite → nhập thông tin thẻ.
Google sẽ trừ phí tự động khi đến hạn thanh toán.
Hoặc bạn có thể tối ưu thời gian, công sức bằng cách gọi ngay đến số hotline 028 666 02357 sẽ được Mật Mã tư vấn và cung cấp gói G Suite thích hợp.
Với chi phí bằng Google đưa ra.
Hỗ trợ kỹ thuật bằng tiếng Việt 24/7, khắc phục mọi hạn chế, cũng như sửa lỗi khi có bất kỳ vấn đề gì.
Xem ngay: G Suite là gì? Các tính năng từ cơ bản đến nâng cao của G suite như: Làm việc nhóm trên cùng một File, thiết lập kiểm duyệt thư dành cho nhân viên mới, lưu trữ bản sao, thao tác trên tài nguyên làm bằng chứng pháp lý…
>> Xem thêm: Cách Đăng ký email tên miền với Google Miễn phí trong 5 phút.. Ở Việt Nam G Suite của Google là một dịch vụ mail an toàn ổn định, chiềm hơn 50% thị phần tại Viêt Nam.
Tạo email doanh nghiệp với Microsoft 365
Dưới đây là cách bước tạo email doanh nghiệp với Microsoft 365.
Bước 1: Đăng nhập vào tài khoản Outlook của bạn
Để đăng ký sử dụng email theo tên miền riêng cho với Microsoft bạn hãy đăng nhập vào Outlook.com bằng tài khoản Email của bạn nhé.
Nếu bạn chưa có tài khoản hãy đăng ký tài khoản OutLook.
Bước 2: Truy cập vào trang quản trị
Sau khi đăng nhập vào OutLook.com.
Bạn hãy truy cập vào Windows Live Admin Center để vào trang quản tạo email theo tên miền.
Nhấn nút “Sign in”.
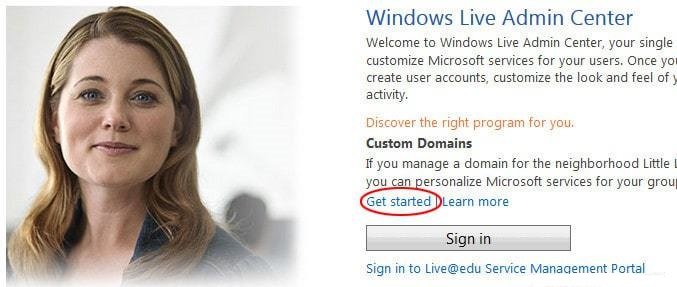
Bước 3: Thêm tên miền
Thêm tên miền bạn muốn gắn vào email.
Tiếp theo bạn hãy nhấn “Add domain” và nhập tên miền bạn muốn rồi nhấn tiếp “Continue”.

Sau đó nhập mã xác nhận.
Bước 4: Xác thực tên miền
Xác thực chủ sở hữu tên miền và cài đặt mail qua DNS.
Sau bước này bạn sẽ đến một trang để chèn bản ghi MX. Ở đây sẽ có những thông tin, thông báo DNS pending. Do bạn chưa tạo bản ghi trong DNS tên miền.
Bạn đăng nhập vào tài khoản quản trị tên miền và tạo bản ghi MX. Việc xác nhận bản ghi cũng rất nhanh chóng không như bạn thao tác bên Google Apps.

2 bản ghi cơ bản đó là MX và TXT và các thông số được cấp. Các bạn làm theo hướng dẫn để cài đặt nhé. Các bạn cấu hình theo hướng dẫn các bản ghi DNS đó vào hệ thống quản trị domain.
Lưu ý: Mỗi tài khoản cài đặt đều có các thông số bản ghi khác nhau
- Để thêm tính năng nhận và gửi email giờ không phải là 2 nữa mà được nâng lên làm 4 bản ghi: 2MX+2TXT Như trong hình!
Sau khi thêm xong thì bạn Save và quay trở lại bấm “ Refresh “.
Bước 5 : Thêm email người dùng
Tạo tài khoản email dạng email@matma.com.vn
Nhấn nút “Add” và tạo tài khoản email theo ý bạn, tối đa là 50 tài khoản email nhé.

Bước 6: Tạo một tài khoản người dùng mới
Bấm Add để thêm một tài khoản email mới, điền các thông tin cần thiết, sau đó bấm OK. Vậy là tài khoản đã được tạo thành công.

Chú ý: vị trí mình khoanh đỏ nếu bạn checked vào đó thì ngay lần đăng nhập lần đầu tiên của bạn, bạn sẽ được yêu cầu đổi password.
Như vậy là các bạn đã tạo thành công tài khoản email theo tên miền với Microsoft miễn phí.
Thay đổi đường dẫn chuyên nghiệp
Để dễ nhớ các bạn cần thay đổi đường dẫn đăng nhập cho email domain. Ví dụ đổi thành email.matma.vn.
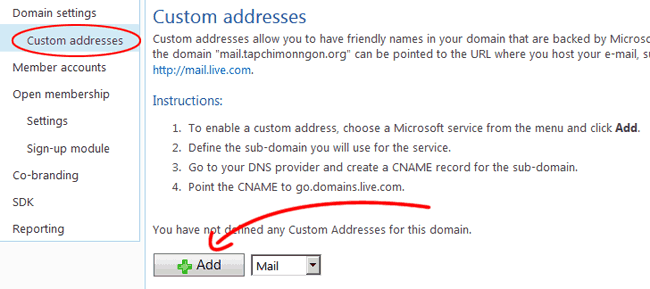
Mặc định đường dẫn đăng nhập email là mail.live.com hoặc outlook.com. Để thay đổi đường dẫn đăng nhập vào email, bạn click lựa chọn Custom addresses sau đó click Add để thay đổi đường dẫn khác. Chú ý lựa chọn add mail nhé.

Sau khi click Add thì một popup được mở lên, bạn nhập subdomain để sử dụng cho mail. Click OK.
Các bạn cần vài giờ để đường dẫn này hoạt động.
So sánh G Suite và Microsoft 365
Các ứng dụng
G Suite của Google bao gồm: Gmail, Google Drive, Google Docs, Sheets, Slides, Calendar, Keep, Hangouts…
Microsoft 365 của Microsoft bao gồm: Outlook, OneDrive, Word, Excel, PowerPoint, One Note, Skype…
Tất cả các bộ sản phẩm được phát triển trên nền điện toán đám mây cho phép bạn tiết kiệm thời gian chi phí cài đặt bảo trì, có thể truy cập từ mọi lúc, mọi nơi trên mọi thiết bị.
Cá tính năng quản lý các dự án, sắp xếp công việc, lịch họp, trao đổi làm việc nhóm được đồng bộ hóa thực sự quá tiện lợi cho công việc của doanh nghiệp.
Hiện tại mình đang quản lý tất cả công việc trên đám mây không lo mất mác dữ liệu tìm kiếm dể dàng.
Làm việc nhóm với G Suite
Nên các tính năng làm việc nhóm chia sẻ và giao tiếp dễ dàng với các thành viên trong nhóm luôn được chú trọng.
G Suite cũng cho phép nhiều người dùng làm việc trên một file cùng một lúc.
Google Calendar và Google Keep giúp dễ dàng tạo các tác vụ, danh sách việc cần làm, sự kiện và mốc thời gian để bạn có thể chia sẻ chúng với nhóm của mình hoặc bất kỳ ai.
Office 365 sử dụng Skype để gửi và nhận các tin nhắn văn bản và để tạo các cuộc thảo luận video.
Người dùng có thể để lại nhận xét và ghi chú trên các tài liệu, đưa ra các gợi ý, xem xét các thay đổi và khôi phục phiên bản cũ theo thời gian thực mọi lúc mọi nơi.
Nội dung được cập nhật tức thì.
Mặc dù các cuộc gọi và thảo luận video Skype-to-Skype miễn phí, nhưng các cuộc gọi từ Skype đến điện thoại thì mất phí.
Bạn sẽ cần mua số Skype và tín dụng để thực hiện các cuộc gọi điện thoại trong nước hoặc quốc tế.(đây là một sự bất tiện).
Khả năng bảo mật
Với G Suite ạn có thể sử dụng xác thực Two-Factor và áp dụng với tất cả người dùng.
Sản phẩm này cũng đi kèm với tính năng chống rò rỉ dữ liệu nơi bạn có thể đặt từ khóa để chặn mọi thông tin bị gửi đi.
G Suite có tính năng phát hiện spam, virus và phần mềm độc hại nhằm quét tất cả các tài liệu và file đính kèm.
Office 365 cho phép bạn kích hoạt tính năng Multiple Factor Authentication với mọi mật khẩu người dùng.
Sản phẩm được đan xen AI riêng để tìm hiểu thói quen làm việc từ đó phát hiện ra các hoạt động bất thường.
Office 365 còn bao gồm một công cụ ngăn ngừa mất dữ liệu để chống trộm và rò rỉ dữ liệu.
Office 365 cũng sử dụng các công cụ phát hiện spam, virus và phần mềm độc hại của Microsoft để quét tất cả tài liệu, email và file đính kèm
Tạo email doanh nghiệp với Zoho Mail
Dưới đây là các bước tạo email doanh nghiệp với Zoho Mail.
Bước 1: Đăng kí Zoho Mail
Truy cập vào trang đăng kí: Chi tiết tại đây. Nhấp vào Try Now.
Và ấn vào nút Sign Up . Hoặc tùy theo nhu cầu mà bạn có thể chọn các gói phù hợp như Standard, Pro, Enterprise
Tiếp sau đó, hệ thống sẽ hiển thị một khung để bạn điền Domain (tên miền website hiện tại mà bạn cần tạo email). Bạn điền địa chỉ website của mình vào và chờ xác nhận.

Bước 2: Khai báo thông tin
Ở phần tiếp theo, bạn cần khai báo một số thông tin cần thiết để xác thực và khởi tạo địa chỉ email tên miền riêng Zoho Mail, bao gồm:
- Zoho Mail ID
- Password
- Contact Email (Địa chỉ email khác để liên hệ và xác nhận, có thể điền địa chỉ email chính mà bạn đang sử dụng)
- Word Verification: Nhập mã xác nhận
Sau khi đã nhập đầy đủ thông tin, bạn nhấn “Sign Up” để hoàn tất đăng ký.
Bước 3: Xác thực tài khoản
Sau khi đã nhấn Sign Up, hệ thống sẽ yêu cầu bạn xác thực domain bằng cách hiển thị một bảng thông tin yêu cầu xác nhận. Ở bước này, bạn nhấn vào đường link có tên Proceed to verify domain ownership để bắt đầu xác thực.

Hệ thống sẽ chuyển bạn tới một trang xác thực, việc của bạn cần làm bây giờ là chỉnh sửa các record DNS trong domain theo đúng yêu cầu của họ.
Hướng dẫn sửa DNS:
Khi sửa xong DNS, bạn có thể đợi tầm 15 phút và quay lại trang xác thực của Zoho Mail, chọn “Verify” để kết thúc.
Bước 4: Tạo tài khoản
Sau khi xác thực domain thành công, hệ thống sẽ yêu cầu bạn tiếp tục tạo tài khoản email. Sau đó một bảng khác hiện ra và cứ ấn Next.
Bạn ấn Next 2 lần sẽ thấy nút Proceed to Point MX, hãy click vào nó để bắt đầu thiết lập lại DNS cho domain vì nếu bỏ qua bước này email của bạn sẽ không thể nhận được email nếu ai đó gửi tới địa chỉ theo tên miền.
Sau đó bạn thêm 2 record loại MX vào DNS với thông số như sau:
| Host Name | Address | Priority |
| @ | mx.zohomail.com | 10 |
| @ | mx2.zohomail.com | 20 |
Đổi xong thì quay lại trang Zoho, kéo xuống và ấn nút Next, và cứ Next nếu các tùy chọn sau bạn không cần dùng đến. Cuối cùng chọn “Done” để hoàn thành.
Nếu bạn đang sử dụng các record MX cũ, hãy xóa đi hết trước khi thêm record MX của Zoho Mail vào.
Sau đó ấn vào link đăng nhập vào email họ cung cấp cho bạn và bạn sẽ được chuyển đến hòm mail chính của mình.
Bước 5: Zoho không nhận được mail
Ở bước này, bạn có thể dùng các email khác để gửi email test thử về địa chỉ email mà bạn đã tạo xem có lỗi gì không, có chỗ nào cần chỉnh sửa hay không.
Nếu bạn gặp lỗi gửi email từ Zoho nhận được mà không nhận được email người ta gửi cho là do DNS chưa cập nhật đầy đủ. Hãy kiên nhẫn đợi, có thể là mất 1 ngày tùy theo mạng của người gửi email.
Bước 6: Tạo thêm email cho tên miền
Nếu cần tạo thêm email cho tên miền, bạn có thể tiếp tục thực hiện theo hướng dẫn sau.
- Bạn truy cập vào phần Control Panel ở trên menu
- Truy cập vào phần User Details và ấn Add User
Chỉ cần điền thông tin cho user và bắt đầu tạo, không cần thiết lập gì thêm cho domain.
Lưu ý là hãy giữ các record MX trong domain, nếu xóa đi thì bạn sẽ không thể nhận được email nữa.
Trong quá trình cài đặt có gì khó khăn hãy liên hệ ngay với chúng tôi để được hỗ trợ nhanh nhất.
Đánh giá về Zoho Mail
Dưới đây là một số thông tin về Zoho Mail.
Zoho Mail là gì?
Zoho Mail là một giải pháp email dành cho doanh nghiệp. Zoho Mail thuộc tập đoan công nghệ Zoho Corporation có nguồn gốc từ Ấn Độ.
Sau nhiều năm học phát triển trên 150 quốc gia như Mỹ, Anh, Nhật, Hàn Quốc, Trung Quốc…
Cũng như các ứng dụng mail khác Zoho mail có thể đồng bộ hóa trên các hệ thống như Zoho Docs và Zoho Storage. Tính năng ứng dụng văn phòng dành cho doanh nghiệp.
Lợi thế của Zoho Mail là khả năng tích hợp từ tính năng, cần gì sử dụng đó. Nên chi phí rất cạnh tranh chỉ bằng 1/5 G Suite của Google. Thích hợp với doanh nghiệp vừa và nhỏ.
Nếu bạn có nhu cầu sử dụng hãy liên hệ vời Mật Mã để được tư vấn.
Các tính Năng Zoho Mail
Dưới đây là các tính năng của Zoho Mail
Luôn chuyên nghiệp với email@tenmiencuaban.com
Email gắn liền với tên doanh nghiệp tạo sư chuyên nghiệp uy tín trong mắt khách hàng. Zoho cho phép tạo email theo tên miền doanh nghiệp một cách đơn giản nhanh chóng.
Ví dụ: info@matma.vn luôn tạo sự tin tưởng trong mắt khách hàng.
Lưu trữ email và e-Discovery
Với Zoho Mail chúng ta có thể tạo bản sao dữ liệu của người dùng/ nhóm người dùng/ toàn tổ chức để chuyển về một email chỉ định nhằm lưu trữ và phục vụ rà soát pháp lý khi cần.
Tính năng này thực sự cần thiết đối với một số doanh nghiệp liên quan tới bí quyết hoặc thôn tin nhạy cảm mà các nhân viên có thể sử dụng làm tài nguyên.
Đối với một doanh nghiệp bí mật trong kinh doanh là vô giá. Zoho cho phép lưu trữ những thao tác trên email như tải xuống, xóa, coppy lưu trữ tài liệu nhân viên.
Bảo mật và an toàn
Được trang bị nhiều tính năng bảo mật đa lớp như xác thực hai lớp, nhận dạng và cảnh báo rủi ro xâm nhập… giúp cho tài khoản của bạn luôn an toàn và tin cậy.
Với sự bảo vệ của đội ngũ kỹ sư hàng đầu trền thế giới.
Zoho Mail cũng được tích hợp các công nghệ tiên tiến để lọc thư rác, chống lừa đảo và tuân thủ các tiêu chuẩn bảo mật khắt khe nhất thế giới.
Giao diện sử dụng tối giản
Zoho Mail thiết kế giao diện sử dụng tối giản, khoa học và đẹp mắt nhưng không hề thiếu các trải nghiệm của một ứng dụng thư đa năng và hiện đại.
Bất cứ ai dù là chưa quen với việc sử dụng cũng có thể lập tức làm việc ngay với Zoho Mail trong lần truy cập đầu tiên.
Ổn định cao
Rất hiếm khi chúng ta có thể thấy tình trạng gián đoạn của Zoho Mail, bởi vì nó được vận hành trên trung tâm dữ liệu mạnh mẽ của nhà cung cấp và luôn được giám sát 24/24.
Chi phí Zoho Mail cực thấp hoặc miễn phí
Cho dù bạn muốn sử dụng Zoho Mail cho mục đích cá nhân hay cho doanh nghiệp, Zoho Mail đều có bản miễn phí dành cho bạn. Zoho cho bạn sử dụng miễn phí 5 user. Với doanh nghiệp nhỏ thì bấy nhiêu đã đủ sử dụng.
Nhiều tính năng cho quản trị viên
Nếu bạn đang sử dụng Zoho Mail cho doanh nghiệp, các tính năng dành cho quản trị viên của Zoh Mail là rất mạnh mẽ để giúp doanh nghiệp của bạn có thể quản lý và kiểm soát hệ thống.
Dễ dàng nâng cấp và mở rộng
Zoho Mail cho doanh nghiệp dễ dàng nâng cấp lên các gói cao hơn hoặc bổ sung mở rộng khi cần tăng quy mô, chỉ việc mua thêm giấy phép và tăng quy mô nhanh chóng.
Sử dụng đa thiết bị
Zoho Mail cho phép sử dụng trên trình duyệt, tích hợp với phần mềm bên thứ ba hoặc cài đặt trên thiết bị di động, sử dụng nhất quán trên mọi thiết bị.
Tạo email tên miền doanh nghiệp với matma.vn
Tạo email G Suite, Microsoft 365, Zoho là gói hỗ trợ cho doanh nghiệp của Mật Mã – đối tác ủy quyền của 3 nhà phân phối Email doanh nghiệp lớn nhất tại Việt Nam.
Hiểu được khó khăn trong giai đoạn đầu của nhiều doanh nghiệp cũng như sự hạn chế về mặt hiểu biết chuyên môn CNTT.
Mật Mã cung cấp gói cài đặt ban đầu để giúp doanh nghiệp của bạn có ngay email tên miền nhanh chóng và chỉ cần sử dụng mà không cần làm gì thêm.
Gọi 02873 004 009 hoặc gửi email đến sales@mmgroup.vn để được hỗ trợ.
Kết
Trên đây là những thông tin về email theo tên miền doanh nghiệp. Hy vọng bài viết hữu ích với bạn!