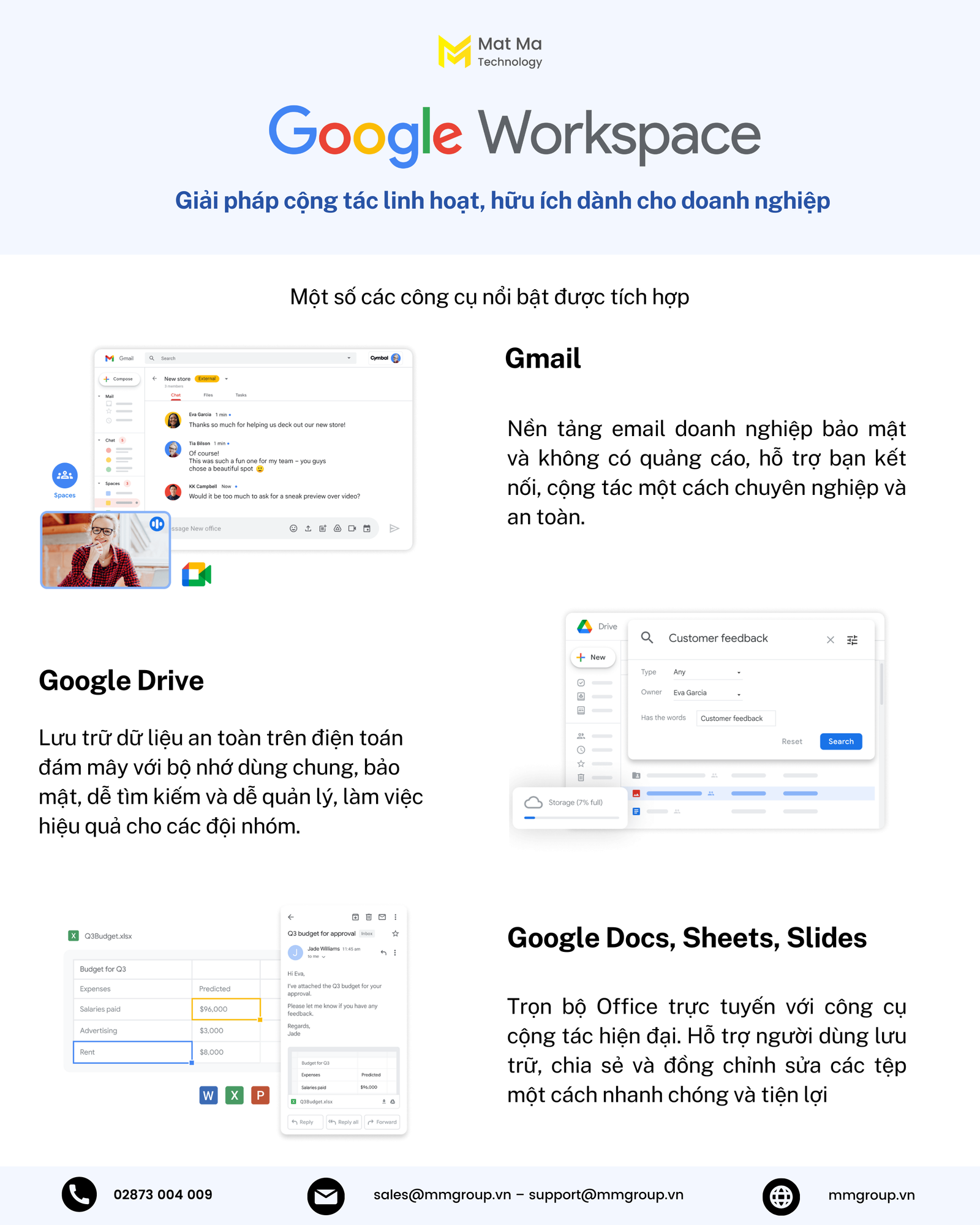Gmail là ứng dụng dành cho công việc. Một trong những ứng dụng quản lý thời gian hiệu quả chính là Google Calendar. Calender chính là phần miềm ghi chú, quản lý thời gian nhưng các bạn đã sử dụng nó hiệu quả chưa.
Đó là một sự lảng phí vô cùng lớn.
Bài viết này mình sẽ giúp các bạn sử dụng hiệu quả thời gian của mình hơn nhờ ứng dụng Google Calendar. Từ đó giúp cho cuộc sống của bạn dể dàng hơn, đúng hẹn hơn, và dần dần hoàn thiện hơn.
Nội dung chính
- 1. Google Calendar là gì?
- 2. Các tính năng Google Calender
- 3. Cách sử dụng Google Calendar hiệu quả
- 3.1 Tạo My Calendar
- 3.2 Ẩn chi tiết sự kiện của bạn
- 3.3 Thời gian trống của bạn
- 3.4 Thời gian làm việc
- 3.5 Gửi email trong Google Calender
- 3.6 Thêm địa chỉ họp cụ thể
- 3.7 Hiển thị thông báo lên màn hình máy tính
- 3.8 Thêm Google Hangout
- 3.9 Kích hoạt đồng hồ thế giới
- 3.10 Thêm tập tin đính kèm trong Google Calendar
- 3.11 Sắp xếp các khe hẹn
- 3.12 Chia sẻ lịch với đồng nghiệp
- 4. Kết luận
1. Google Calendar là gì?
Google Calendar là một ứng dụng quản lý thời gian của Google cho phép bạn theo dõi các hoạt động hàng ngày như cuộc hẹn, sự kiên, của riêng mình hay chia sẻ với bạn bè.
Phiên bản này đã có mặt trên thị trường dưới dạng bản phát hành beta có giới hạn vào ngày 13 tháng 4 năm 2006 và chính thức đi vào hoạt động vào tháng 7 năm 2009.
Ứng dụng này có trên web và các ứng dụng dành cho thiết bị di động dành cho hệ điều hành di động Android và iOS.
Phiên bản dùng thử có giới hạn được ra mắt vào 13 tháng 4 năm 2006.
Và chính thức đi vào hoạt động vào tháng 7 năm 2009. Ứng dụng này được phát triển trên web, hệ điều hành di động Adroid và iOS.
Đây là công cụ lý tưởng để quản lý lịch trình cá nhân và chuyên nghiệp. Nó vừa đơn giản để sử dụng và rất mạnh mẽ.
Đây là ứng dụng miễn phí, bạn có thể truy cập ứng dụng từ máy tính, điện thoại, máy tính bảng đồng bộ hóa các thiết bị.
Sử dụng mọi lúc mọi nơi và bạn cần có một tài khoản Google để sử dụng Google Calendar.
Tiếp theo hãy vào những chức năng chi tiết và cách sử dụng chúng. Google Calender là một công cụ nằn trong bộ ứng dụng G Suite.
Vậy Google Workspace Trong G Suite bạn có thể sử dụng Calendar hiệu quả như tính năng chia sẻ lịch công việc của bạn. Tìm Thời gian trống một cách hiệu quả.
2. Các tính năng Google Calender
Goolge lịch có rất nhiều tính năng như những tính năng cơ bản có thể kể đến như: Chia sẻ lịch làm việc với bạn bè.
Tính năng này giúp hiển thị thời gian biểu cụ thể của bạn.
Giúp mọi người có thể nắm được khoảnh khắc rảnh của bạn. Đặt lịch làm việc cụ thể. Gởi mail trong Google lịch.
Đang trong bảng thời gian biểu phải tắt rồi vào Gmail.
Rất mất thời gian.
Caleder cho phép bạn soạn mail đính kèm tệp, thêm thời gian như chính trong giao diện email của bạn.
Nhắc nhở trên màn hình máy tính.
Khi đến thời gian họp bạn đã cài đặt trước góc phải màn hình sẽ xuất hiện một bảng nhắc nhở với âm thanh nhẹ nhàng. Không làm gián đoạn công việc và làm bạn khó chịu.
Tính năng này rất giống Google Keep.
>> Xem ngay: Google Keep là gì? Nơi lưu lại mọi ý tưởng bất chợt của bạn. Bảng ghi note mọi lúc mọi nơi.
3. Cách sử dụng Google Calendar hiệu quả
Dưới đây là các cách sử dụng Google Calendar hiệu quả.
3.1 Tạo My Calendar
Mỗi ngày mỗi người đều 24 giờ như nhau. Nhưng có một số bạn thời gian rảnh rất nhiều còn một số bạn suốt ngày bận rộn.
Hằng ngày có rất nhiều việc phải làm như công việc gia đình bạn bè, rồi những mối quan hệ…
Có một số bạn làm cả ngày cũng không hết việc.
Không phải bạn làm việc không hiệu quả mà bạn chưa có cách bố trí thời gian hợp lý. Cuối ngày mình sẽ chọn ra 5 công việc mình ưu tiên cho ngày mới.
Bỏ hết tất cả những ứng dụng lịch khác và lưu tất cả những sự kiện quan trọng vào Google Calendar. Nó sẽ giúp bạn sắp xếp lại những hoạt động thường ngày của bạn.
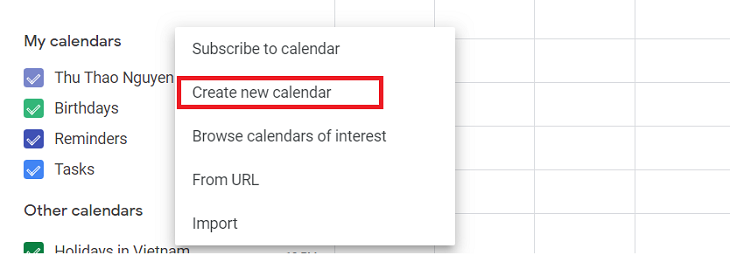
Đầu tiên bạn nhấp vào [+] bên cạnh [My calendars] (lịch của tôi).
Bạn sẽ thấy tùy chọn [New Calendar] (lịch mới).
Bạn đặt tên cho lịch, thêm vào ghi chú, thời gian, đổi màu để làm nổi bật sự kiện quan trọng.
3.2 Ẩn chi tiết sự kiện của bạn
Trong lịch làm việc của bạn có những thông tin riêng tư nhạy cảm. Hay đơn giản là bạn không muốn người khác trong nhóm có thể xem nội dung này.
Đơn giản hãy hãy đặt sự kiện này thành “Riêng tư”.
Điều này làm cho nó để không ai xem lịch trình hàng tuần của bạn nhìn thấy chi tiết của sự kiện – tên cuộc họp, người tham dự, tệp đính kèm…
Theo mặc định, người dùng khác nhìn vào công việc này chỉ đơn giản là “Bận rộn”.

Để ẩn chi tiết sự kiện, bạn nhấp vào sự kiện trên lịch, chọn biểu tượng bút chì để chỉnh sửa.
Bạn tìm biểu tượng chiếc cặp, chỉnh sửa thành chế độ [Busy] và [Private] để ẩn chi tiết lịch của bạn.
Với tính năng này sẽ giúp nhóm của bạn thấy được thời gian của bạn.
Bạn là một doanh nghiệp muốn tạo email tên miền riêng cho công ty. Với những tính năng như: Bộ nhớ lưu trữ trên drive không giới hạn. Kiểm soát email thư đi và đến của nhân viên…
Khi bạn tạo email công ty Google Calender sẽ sử dụng hiệu quả hơn trong công việc chia sẻ lịch làm việc nhóm…
3.3 Thời gian trống của bạn
Bạn là một người khá bận rộn tất cả các khoản thời gian trong ngày của bạn đều kín lịch.
Đừng lo với 2 tính năng “Suggested times” và “Find a time” (Đề xuất thời gian và Tìm thời gian) sẽ giúp ích cho bạn.
Google Calender sẽ tự động đề xuất và đưa ra những khoản thời gian rảnh cho bạn. Để sử dụng tính năng này bạn cần thêm một hoặc nhiều người khác vào sự kiện cần tham dự.
Sau đó nhấp vào [Suggested times] bên dưới tên của khách.
Google sẽ tìm thời gian rảnh trùng hợp của bạn và khách để bạn xắp xếp cuôc họp.

“Fin a time” nhanh chóng tìm ra thời gian phù hợp với mọi khách mời trong lời mời họp.
Để sử dụng tính năng này hãy chọn tab bên cạnh “Event details” có tên là “find a time” và bạn sẽ thấy lịch trình của mọi người cạnh nhau trong cuộc họp.
Khi bạn thấy thời gian không có khách nào của bạn xung đột, hãy nhấp vào dòng lịch để tô sáng thời gian và nhấn “Save”.
Xem thêm: Chi phí G Suite. Nền tảng email doanh nghiệp tốt nhất hiện nay.
3.4 Thời gian làm việc
Bạn có một bảng thời gian làm việc dày đặc, mà các đồng nghiệp của bạn không thể nhớ nỗi, tính năng này dành cho bạn.
Giờ làm việc “Working Hours” là cài đặt thông báo cho mọi người nếu cố gắng thêm bạn vào cuộc họp nằm ngoài giờ mà bạn đặt ra trong lịch Google.
Khi học cố găng thêm bạn vào trong thời gian bạn cài đặt học sẽ được nhắc nhở bạn không có trong thời gian đó.
Để bật tính năng này, bạn vào phần cài đặt trên chế độ xem lịch, đi tới [Working Hours], ở đây bạn có thể cài đặt thời gian làm việc mỗi ngày trong tuần.
>> Xem ngay: Google Hangout là gì? Cách hội họp trực tuyến mọi lúc mọi nơi. Chia sẻ mọi khoảnh khắc của bạn.
3.5 Gửi email trong Google Calender
Đang làm việc trong Calender bạn cần phải gởi email đến một đối tác. Không cần phải thoát ra Lịch Google.
Bạn nhấp vào biểu tượng phong bì bên trên sự kiện nhóm, nhập tin nhắn và địa chỉ. Thư của bạn sẽ được gửi đi mà không phải truy cập vào hộp thư điện tử.
Thật tiện lợi phải không nào.
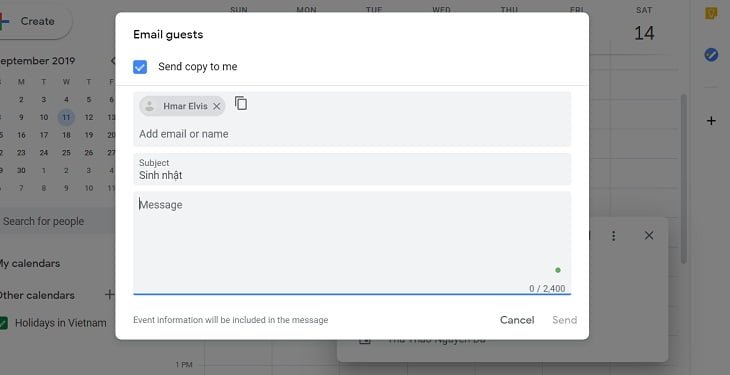
3.6 Thêm địa chỉ họp cụ thể
Tính năng này cho phép hiển thị cụ thể thời gian, địa điểm,chủ đề cuộc họp tất cả chỉ trong một ứng dụng.
Google Calendar tích hợp với Google Map nên việc thông báo địa điểm họp nhóm thật dễ dàng. Bạn chỉ cần nhấn địa chỉ vào hộp [Where] trong sự kiện nhóm.
>> Xem thêm: chi phí email google chi tiết mới nhất 2021 liệu với chi phí hơn 5 $ liệu có quá đắt đỏ.
3.7 Hiển thị thông báo lên màn hình máy tính
Khi bạn đang làm việc có một cảnh báo xuất hiện và những âm thanh gây khó chụi. Nhằm nhắc nhở bạn công việc sắp tới.
Nhưng với Google Calender thì không một hộp trượt nhẹ nhàng từ góc trên bên phải màn hình máy tính của bạn, hiển thị tên của sự kiện cách đó 10 phút.
Thực sự đây là những tiểu tiết nhỏ nhưng không kèm phần tinh tế. Giúp trải nghiệm người dùng tốt hơn.
Để sử dụng tính năng này bạn vào [Event settings] sau đó nhấp vào [Notifications]. Chọn [Desktop notifications] thông báo sự kiện sẽ hiện lên nhẹ nhàng hơn để không gây khó chịu cho bạn trong quá trình làm việc.
>> Xem ngay: Cách tạo email tiên miền google cho công ty miễn phí trong 5 phút.
3.8 Thêm Google Hangout
Hangouts cho phép kết nối trao đổi các cuộc hội thoại giữa các cá nhân hoặc trong một nhóm người.
Các trao đổi này được thông qua các định dạng như chữ (chat), gọi điện (voice), và gọi điện video (video call).

Calender cho phép tích hợp Hangout vào ứng dụng của bạn chỉ cần nhấp vào [Add conferencing].
Google sẽ tự động thiết lập hangout cho những người cùng tham dự sự kiện với bạn.
3.9 Kích hoạt đồng hồ thế giới
Bạn là một người làm việc trên khắp nơi trên thế giới. Như vậy đồng bộ thời gian múi giờ là vô cùng quan trọng.
Bạn cảm thấy khó khăn trọng việc sắp xếp thời gian các cuộc họp với họ.
Với Google Calender bạn có thể – bằng cách bật “World clock” trong cài đặt Lịch Google của bạn. Để nhanh chóng kiểm tra nhiều múi giờ khi sắp xếp các cuộc họp.
Hãy nhấp vào biểu tượng bánh răng ở góc trên cùng bên phải của chế độ xem lịch của bạn. Đây là những thiết lập của bạn.
Sau đó, điều hướng đến phần “World clock“, chọn hộp màu xanh đầu tiên và chọn múi giờ bạn muốn xem từ chế độ xem lịch của bạn.
>> Xem ngay: Goolge Drive là gì? 11 tính năng Google Drive chinh phục người dùng. Chia sẻ tập tin cho tài liệu nhanh chòng, đồng bộ hóa tài liệu theo thời gian thực, lưu lại lịch sử chỉnh sửa
3.10 Thêm tập tin đính kèm trong Google Calendar
Trong một cuộc họp có rất nhiều người không biết nhau.
Với Calender bạn bạn có thể gửi tài liệu cho những người trong nhóm thông qua Google Calendar.
Với tính năng này bạn không cần phải vào hộp tư Gmail rồi soạn thư đính kèm. Tính năng này được tích hợp dể dàng trong Calender.
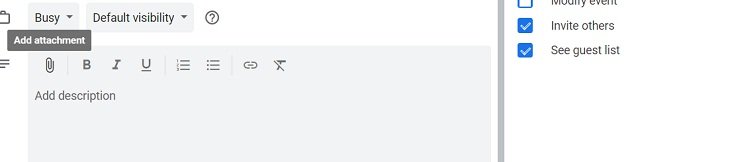
Để đính kèm tài liệu, bạn nhấp vào biểu tượng bút chì từ sự kiện trên lịch.
Tìm và nhấp vào biểu tượng kẹp giấy, một của sổ sẽ bật lên để bạn đính kèm tài liệu từ Google Drive hoặc các tệp từ máy tính của bạn.
>> Xem thêm: Email doanh nghiệp tính năng và chi phí chi tiết, an toàn bảo mật email đám mây dung lượng lưu trữ lớn, bộ công cụ làm việc nhóm hiệu quả.
3.11 Sắp xếp các khe hẹn
Với Calender liệt kê ra những danh sách khoản thời gian trông của bạn trong giờ hành chính. Google Calender cho phép bạn lưu lại những khoảnh khắc cụ thể trong ngày.
Và chia sẻ những thời điểm này với những người được chọn thông qua liên kết riêng tư.
Khi họ nhấp vào liên kết họ có thể lên lịch các cuộc họp với bạn bất cứ lúc nào.
>> Xem ngay: Outlook là gì? Một trong những dịch vụ mail hàng đầu thế giới được phát triển bởi Microsoft. Tốc độ tải đôi khi còn nhanh hơn Gmail của Google.
3.12 Chia sẻ lịch với đồng nghiệp
Nếu bạn sử dụng Google Lịch đã lâu bạn cũng có thể kiểm soát ai đã xem lịch của bạn.
Tính năng này còn hay hơn khi bạn có trợ lý riêng bạn có thể chia sẻ lịch của mình với họ. Hoặc bạn có thể chia sẻ lịch của mình ở chế độ công khai.
Để chia sẻ lịch với đồng nghiệp của bạn. Nhấp vào dấu cộng (+) bên cạnh lịch ưa thích và chọn “Cài đặt và chia sẻ”, như hiển thị bên dưới.
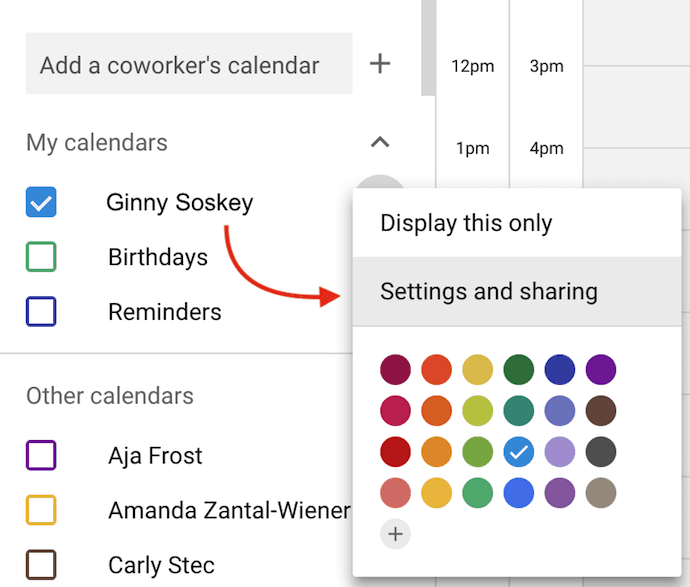
Sau khi nhấp vào thao tác bạn sẽ co một số tùy chọn sau:
Làm cho lịch công khai. Chọn hiển thị chi tiết sự kiện cho mọi người trong công ty của bạn hoặc chỉ thông tin rảnh / bận.
Thêm ai đó vào lịch của bạn và chọn quyền riêng lẻ của họ (xem tất cả chi tiết, thay đổi sự kiện, ẩn tất cả chi tiết, v.v.).
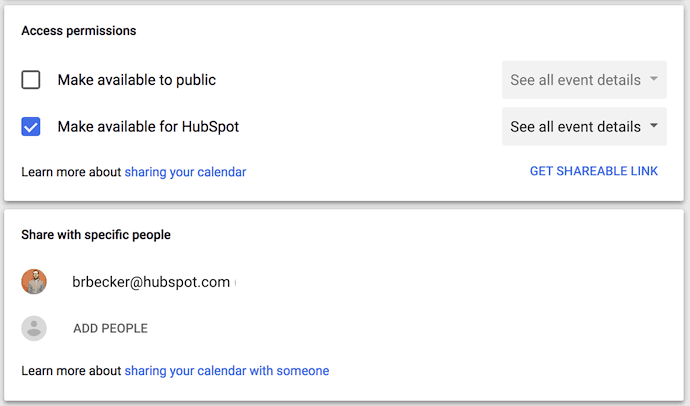
Sau khi hoàn tất bạn nhấp vào mũi tên bên trái màn hình quay lại chế độ xem lịch của bạn.
Google sẽ tự động lưu cài đặt lịch mới của bạn.
>> Xem ngay: cách tạo email tên miền Google miễn phí.
4. Kết luận
Vậy là hoàn thành xong các chức năng cần thiết nhất trong công việc. Ngoài ra Calender còn có một số tính năng khác các bạn có thể tìm hiểu thêm.
Mong là những tính năng này có thể giúp các bạn làm việc hiệu quả hơn.
Chúc các bạn thành công!
>> Có thể bạn quan tâm: