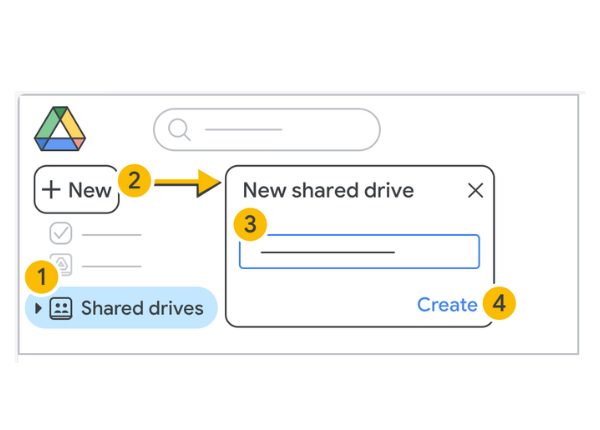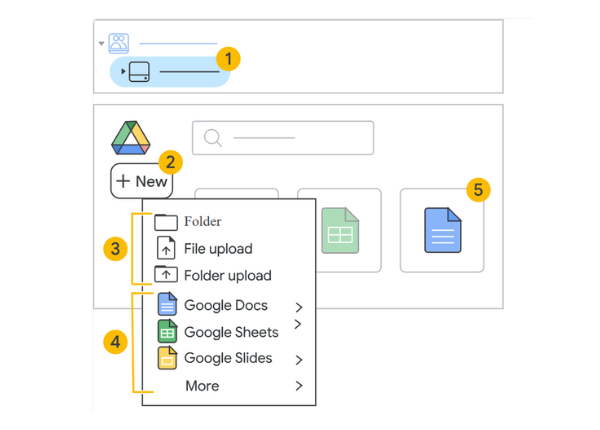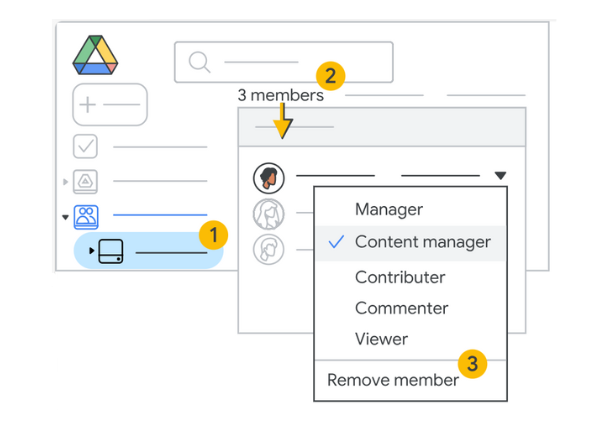Bộ nhớ dùng chung Google Drive là một trong những tính năng nổi bật khi làm việc nhóm. Đây được xem như một “không gian ảo”, nơi mà mọi người có thể lưu trữ, chia sẻ và cộng tác trên các tệp tin một cách linh hoạt.
Trong bài viết này, chúng tôi sẽ mang đến các thông tin chi tiết về bộ nhớ dùng chung là gì? Hướng dẫn bạn cách chia sẻ bộ nhớ Google Drive cho cả đội nhóm cùng sử dụng.
Cùng tìm hiểu!
Nội dung chính
1. Bộ nhớ dùng chung Google Drive là gì?
Bộ nhớ dùng chung (Shared Drives) là các thư mục trong Google Drive mà bạn có thể sử dụng để lưu trữ, tìm kiếm và truy cập các tệp với một đội nhóm. Tất cả các dữ liệu như: tệp, hình ảnh,.. trong bộ nhớ dùng chung sẽ thuộc quyền sở hữu của nhóm thay vì một cá nhân. Ngay cả khi có các thành viên rời khỏi nhóm, các tệp vẫn nằm trong bộ nhớ dùng chung để nhóm của bạn có thể tiếp tục chia sẻ thông tin và làm việc.

>> Xem thêm: Bộ nhớ gộp (Pooled Storage) là gì? Cách sử dụng bộ nhớ gộp trong Google Workspace
2. Các tính năng nổi bật của bộ nhớ dùng chung
Dưới đây sẽ là các tính năng chính trong bộ nhớ dùng chung:
2.1 Tệp tin và thư mục được lưu trữ liên tục
Theo cách thức hoạt động thì bộ nhớ dùng chung được sử dụng cho một nhóm với nhiều người dùng, chứ không phải một cá nhân. Vậy nên, các tệp tin hoặc thư mục được tạo trong bộ nhớ sẽ vẫn còn được lưu trữ liên tục.
2.2 Chia sẻ linh hoạt
Quyền truy cập vào bộ nhớ dùng chung sẽ được triển khai theo 2 cách:
- Thêm người dùng và nhóm vào bộ nhớ dùng chung
- Chia sẻ tệp và thư mục cho một người dùng cụ thể
Ban đầu, việc tạo và chia sẻ bộ nhớ dùng chung sẽ do quản trị viên hoặc người quản lý thực hiện. Để chia sẻ, bạn có thể tạo một nhóm thành viên trong Google Groups và chia sẻ bộ nhớ dùng chung cho họ. Các thành viên sẽ có quyền truy cập khác nhau với các tệp và bộ nhớ dùng chung.
Ví dụ: Bạn có thể tạo một nhóm bao gồm các email của bộ phận Sales. Sau đó, chia sẻ bộ nhớ dùng chung để các thành viên có thể truy cập và sử dụng.
Ngoài ra, nếu quyền truy cập của bạn cho phép, bạn cũng có thể chia sẻ các tệp và thư mục riêng lẻ với những người không phải là thành viên. Tùy chọn này cho phép bạn chỉ chia sẻ một vài các tệp tài liệu, không phải chia sẻ mọi thứ trong bộ nhớ dùng chung.
Đối với các người dùng ở bên ngoài tổ chức, nếu như tài khoản của bạn được cấp quyền, bạn cũng có thể thêm họ vào bộ nhớ dùng chung bằng tài khoản Google. Nếu họ đang sử dụng phiên bản Google Workspace không có tính năng bộ nhớ dùng chung, họ sẽ chỉ có quyền truy cập Người xem.
2.3 Đồng bộ hóa bộ nhớ dùng chung với Google Drive trên máy tính
Khi sử dụng bộ nhớ dùng chung, bạn cũng có thể đồng bộ hóa dữ liệu trên Google Drive ở máy tính. Việc này giúp bạn truy cập linh hoạt và làm việc nhanh chóng hơn.
3. Cách hoạt động của quyền truy cập tệp trong bộ nhớ dùng chung
Bộ nhớ dùng chung Goolge Drive sẽ có một số cách hoạt động và quyền truy cập khác nhau như sau:
3.1 Quyền của thành viên trên các tập tin và thư mục
- Tất cả thành viên của bộ nhớ dùng chung đều có thể truy cập vào các tệp và thư mục.
- Một số thành viên sẽ được phân quyền nhận xét hoặc chỉnh sửa.
- Những thành viên có vai trò là Người quản lý hoặc quản trị viên sẽ có quyền thêm người khác làm thành viên và cài đặt quyền truy cập.
Lưu ý:
Trong Google Drive dành cho máy tính hoặc trong ứng dụng Tệp Chrome OS, vai trò của Người đóng góp sẽ chỉ có quyền đọc các tệp. Để có thể tạo, tải lên và chỉnh sửa tệp trong bộ nhớ dùng chung cho máy tính và Chrome OS, thì bạn cần được cấp quyền Trình quản lý nội dung hoặc Người quản lý .
Quản trị viên hoặc Người quản lý có thể khóa quyền chia sẻ thư mục của Người quản lý nội dung.
3.2 Kiểm soát quyền truy cập vào bộ nhớ dùng chung
Nếu bạn đang là Người quản lý hoặc quản trị viên, bạn sẽ kiểm soát các quyền truy cập vào bộ nhớ dùng chung như:
- Không chia sẻ tệp với những người bên ngoài tổ chức của bạn
- Chặn việc chia sẻ tập tin với những người không phải là thành viên
- Xóa các thành viên có quyền truy cập Trình quản lý nội dung khỏi các thư mục chia sẻ
- Chặn Người bình luận hoặc Người xem tải xuống, sao chép hoặc in tệp
3.3 Chia sẻ tệp và thư mục trong bộ nhớ dùng chung
Về cơ bản, “người quản lý”, “người quản lý nội dung” hoặc “người đóng góp” có thể chia sẻ tệp với mọi người và nhóm. Đặc biệt, nếu được quản trị viên cho phép, bạn cũng có thể chia sẻ với những người không có tài khoản Google thông qua “tính năng chia sẻ với khách truy cập”.
Khi bạn chia sẻ thư mục với người dùng, họ sẽ nhận được thông báo và truy cập trong mục Được chia sẻ với tôi ở Google Drive cá nhân.
Ngoài ra, bạn cũng có thể chia sẻ tệp bằng tính năng chia sẻ liên kết. Nếu bạn được phân quyền, bạn có thể thao tác tương tự như Google Drive cá nhân.
>> Xem thêm: Cách chia sẻ file Google Drive trên máy tính chi tiết nhất
3.4 Di chuyển tệp hoặc thư mục trong bộ nhớ dùng chung
Khi một tệp hoặc thư mục được di chuyển vào bộ nhớ dùng chung, bạn vẫn là người tạo nhưng không còn là chủ sở hữu. Nếu quyền truy cập của bộ nhớ dùng chung thay đổi, bạn có thể mất quyền truy cập vào tệp mình đã tạo.
Để di chuyển các tệp và thư mục ra khỏi bộ nhớ dùng chung sang Drive của tôi hoặc một bộ nhớ dùng chung khác, bạn cần có quyền truy cập của Người quản lý.
3.5 Xóa quyền truy cập trong tài khoản người dùng
Để xóa quyền truy cập của người dùng, tài khoản của bạn phải được cài đặt ở vai trò của người quản lý. Các thao thác xóa quyền truy cập cũng sẽ tương tự như cách bạn thực hiện ở Drive cá nhân.
4. Khi nào nên sử dụng bộ nhớ dùng chung?
Thông thường, bộ nhớ dùng chung được sử dụng trong các tình huống như:
- Dự án: Dành cho những người tham gia vào cùng một dự án.
- Sự kiện: Dành cho những người làm việc trong một khoảng thời gian xác định cho một sự kiện cụ thể.
- Mẫu: Nơi lưu trữ các tệp mẫu sản phẩm mà mọi người có thể sao chép và sử dụng lại.
- Tệp đào tạo: Đối với các tệp mà mọi người cần truy cập, chẳng hạn như tệp đào tạo.
- Tệp dữ liệu bảo mật: Đối với các tệp có dữ liệu quan trọng, bạn cần cài đặt lớp bảo mật bổ sung và hạn chế quyền truy cập
5. Bộ nhớ dùng chung được sử dụng ở các phiên bản nào?
Tính năng bộ nhớ dùng chung Google Drive sẽ được khả dụng trong các phiên bản Google Workspace Business như:
- Business Standard and Business Plus
- Enterprise
- Education Fundamentals
- Education Standard
- Teaching and Learning Upgrade
- Teaching and Education Plus
- Essentials
6. Cách tạo bộ nhớ dùng chung trong Google Drive
Sau đây, Mật Mã sẽ hướng dẫn bạn từng bước để sử dụng bộ nhớ dùng chung trong Google Drive.
6.1 Tạo bộ nhớ dùng chung
Hướng dẫn tạo bộ nhớ dùng chung Google Drive, bạn có thể thực hiện theo từng thao tác như sau:
- Bước 1: Truy cập vào Bộ nhớ dùng chung
- Bước 2: Nhấp vào Mới
- Bước 3: Đặt tên cho bộ nhớ dùng chung
- Bước 4: Nhấp vào Tạo
6.2 Thêm thành viên
Sau khi tạo bộ nhớ dùng chung, bạn có thể thêm từng thành viên bằng cách:
- Nhấp vào Quản lý thành viên
- Thêm tên hoặc email
- Thiết lập quyền truy cập. Ví dụ như: Người quản lý, người quản lý nội dung, người đóng góp, người bình luận hoặc người xem.
6.3 Thêm tập tin hoặc thư mục
Các thao tác thêm tập tin hoặc thư mục sẽ đều tương tự như cách bạn sử dụng Google Drive cá nhân:
- Bước 1: Trong giao diện Google Drive, nhấp vào Mới
- Bước 2: Chọn tạo một thư mục mới hoặc tải lên một thư mục
- Bước 3: Tạo một tập tin mới hoặc tải lên một tập tin
6.4 Thay đổi quyền truy cập của từng thành viên
Để thay đổi quyền truy cập của từng thành viên trong bộ nhớ dùng chung, bạn chọn danh mục Quản lý thành viên. Sau đó, thay đổi cấp độ truy cập của thành viên hoặc xóa quyền truy cập.
Kết luận:
Trên đây là mọi thông tin chi tiết về Bộ nhớ dùng chung (Shared Drives). Nhìn chung, bộ nhớ dùng chung là một tính năng quan trọng, giúp tối ưu hóa hiệu suất và tạo điều kiện cho việc cộng tác được linh hoạt hơn.
Mời bạn xem thêm video hữu ích: