Khi sử dụng Teams chúng ta thường không thể mở được Camera trong Teams để họp trực tuyến hay trong học tập. Trong bài viết chúng ta cùng MMGROUP tìm hiểu một số giải pháp khắc phục nhé.
Nội dung chính
- 1. Cho phép Camera truy cập vào teams của bạn
- 2. Kiểm tra Camera đã bật trong Microsoft Teams
- 3. Kiểm tra xem có ứng dụng nào sử dụng Camera nền hay không?
- 4. Cập nhật driver video cho Windows
- 5. Cho phép sử dụng camera trên phiên bản macOS Mojave 10.14 trở lên
- 6. Khởi động lại máy tính hoặc trình duyệt Google Chrome
- 7. Cập nhật Microsoft Teams lên phiên bản mới
1. Cho phép Camera truy cập vào teams của bạn
Khi mở ứng dụng teams trên trình duyệt của bạn. Ứng dụng sẽ xuật hiện một thông báo yêu cầu truy cập vào máy ảnh của bạn bạn chọn cho phép là xong.
Hoặc trong quá trình sử dụng các ứng dụng trên môi trương Internet chúng ta vô tình tắt quyền truy cập máy ảnh của Microsoft Teams, bạn chỉ cần nhấn vào biểu tượng ổ khóa ở bên trái URL.

Tại mục Máy ảnh, nhấn vào biểu tượng mũi tên ở bên phải, chọn Cho phép.

2. Kiểm tra Camera đã bật trong Microsoft Teams
Sau khi truy cập vào đường link của lớp học, họp online, mở ứng dụng xem camera đã được mở hay chưa.
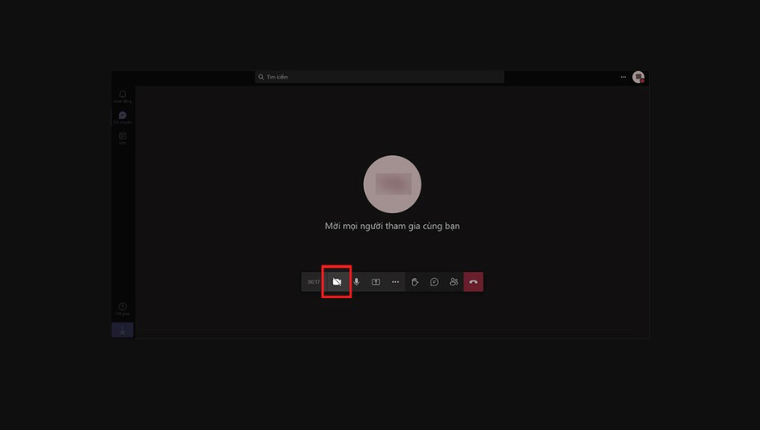
Hình ảnh máy quay sẽ có 2 trạng thái là máy quay bình thường và có một được chéo. Hoặc bạn có thể sử dụng nút lệnh Ctrl + Shift + O đối với máy tính Windows, Command + Shift + O đối với máy tính MacOS để bật/tắt camera.
>>Xem thêm: Các lỗi thường gặp trong Microsoft Teams.
3. Kiểm tra xem có ứng dụng nào sử dụng Camera nền hay không?
Có một số ứng dụng gọi trực tuyến như Zalo, Face Time trên MacOS hoặc ứng dụng Camera trên Windows đang mwor camera nền.
Bạn hãy kiểm tra đèn LED bên cạnh camera máy tính có đang được bật màu xanh lá hoặc màu trắng hay không. Nếu có, bạn tiến hành đóng các ứng dụng đó và truy cập lại vào Microsoft Teams để xem camera có hoạt động không.
4. Cập nhật driver video cho Windows
Có thể phiên bản Driver Webcam trên máy tính của bạn đã cũ chúng ta có thể lên phiên bản mới nhất trên máy tính Windows như sau:
Bước 1: Nhấn vào khung tìm kiếm ở góc dưới bên trái, nhập Device Manager và chọn Open.
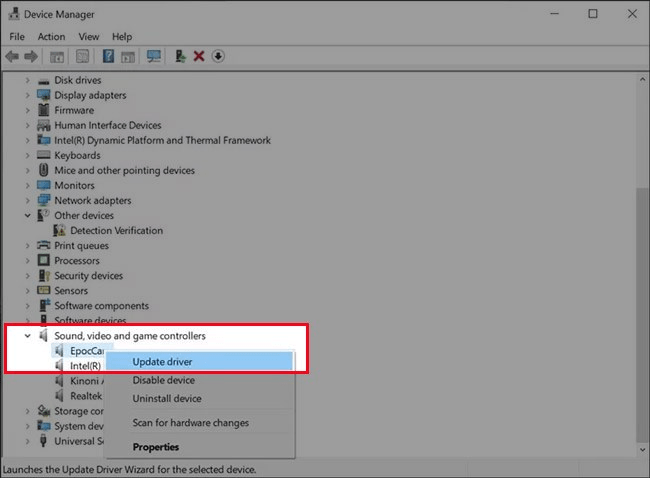
Bước 2: Kéo xuống chọn mục Sound, video and game controllers > Nhấn chuột phải vào mục EpocCam > Chọn Update driver.
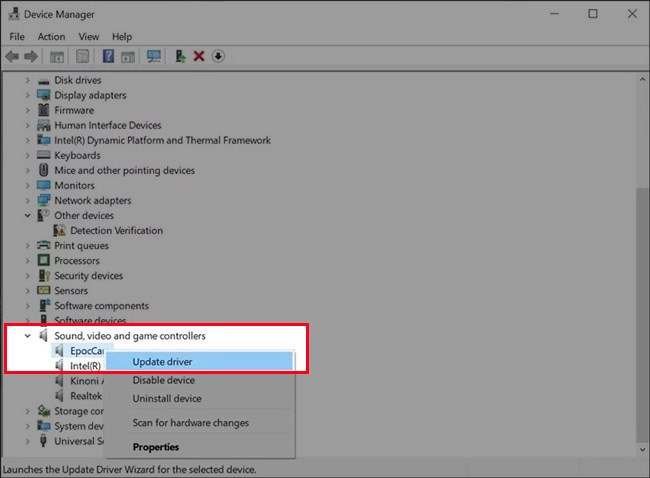
>>Xem thêm: Powerpoint 365 ứng dụng tạo các bài thuyết trình đẹp an toàn.
5. Cho phép sử dụng camera trên phiên bản macOS Mojave 10.14 trở lên
Trên máy tính khi chạy phiên bản macOS Mojave 10.14 trở lên, bắt buộc bạn phải cho phép Google Chrome sử dụng camera. Nếu không, Microsoft Teams sẽ không thu được video từ thiết bị của bạn, bạn chỉ cần:
Bước 1: Chọn vào biểu tượng quả táo ở góc trên bên trái, sau đó chọn Tùy chọn hệ thống.

Bước 2: Sau đó chọn Bảo mật & Quyền riêng tư.
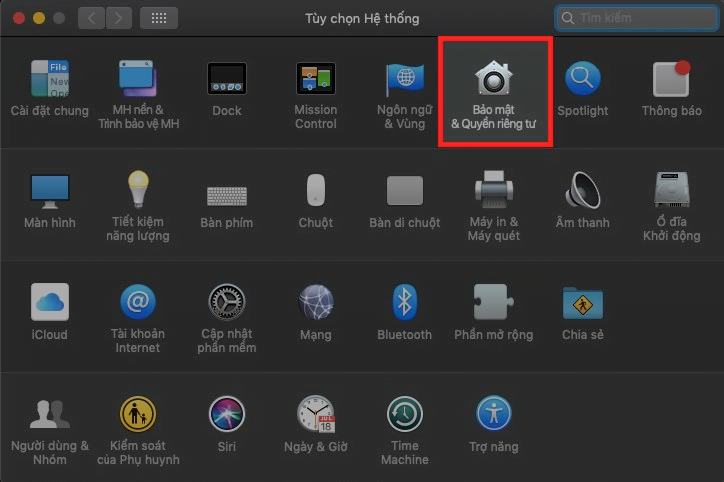
Bước 3: Chọn Quyền riêng tư > Chọn Máy ảnh.
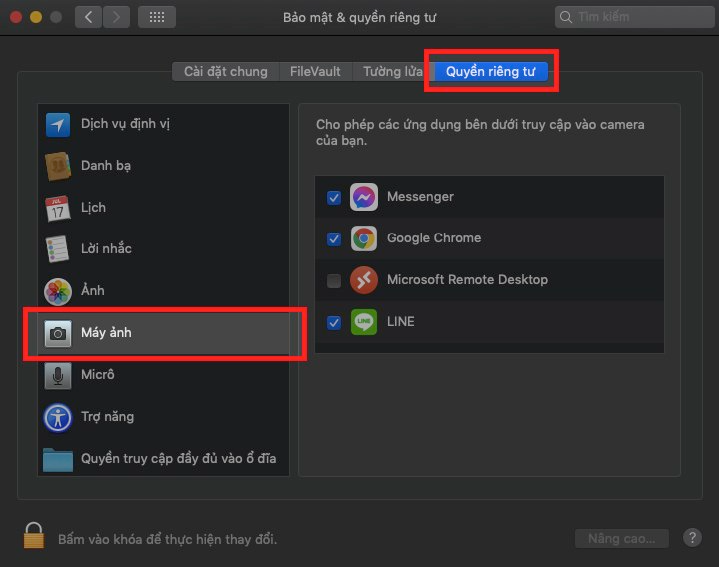
>>Xem thêm: Bảng giá tính năng Microsoft 365.
Bước 4: Nhấn dấu tích vào ô vuông bên trái Google Chrome.

>>Xem thêm: Tính năng Google Workspace ứng dụng tuyệt vời dành cho doanh nghiệp.
6. Khởi động lại máy tính hoặc trình duyệt Google Chrome
Có một số lỗi thường gặp đơn giản bạn chỉ cần khởi động lại máy tính hoặc thoát và mở lại trình duyệt Google Chrome để khắc phục sự cố về camera sau một thời gian bạn sử dụng Microsoft Teams để học, họp online.
7. Cập nhật Microsoft Teams lên phiên bản mới
Bạn đang sử dụng phiên bản cũ nên không thể sử dụng Camera như vậy bạn chỉ cần kiểm tra xem Microsoft Teams đã được cập nhật lên phiên bản mới nhất hay chưa, bằng cách:
Mở Microsoft Teams trên máy tính, nhấn vào ảnh đại diện của bạn ở góc trên bên phải > Chọn Kiểm tra bản cập nhật và chờ quá trình cập nhật hoàn tất nếu phiên bản Microsoft Teams bạn đang sử dụng chưa là phiên bản mới nhất.
Chúc các bạn thành công!


