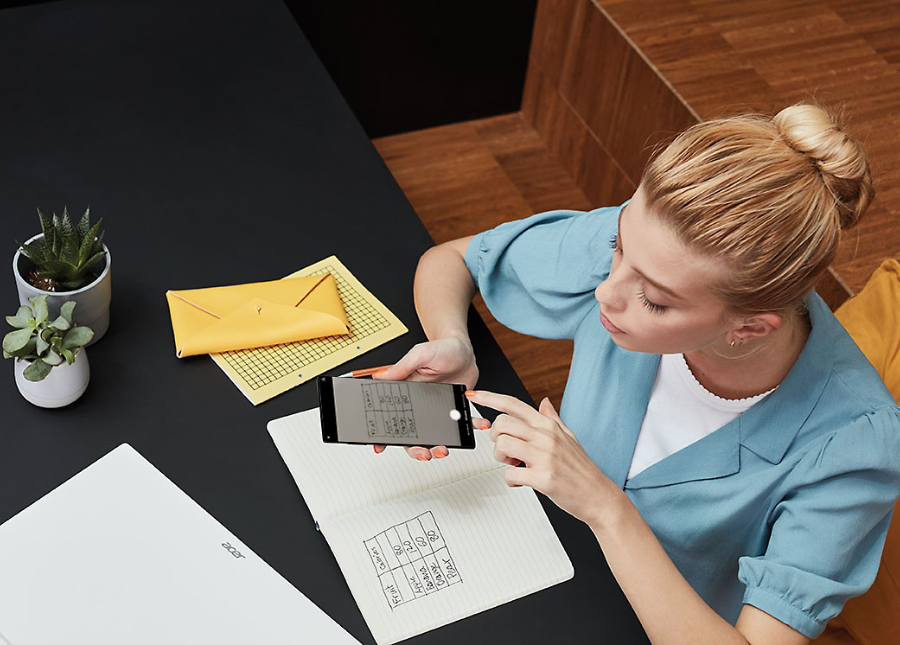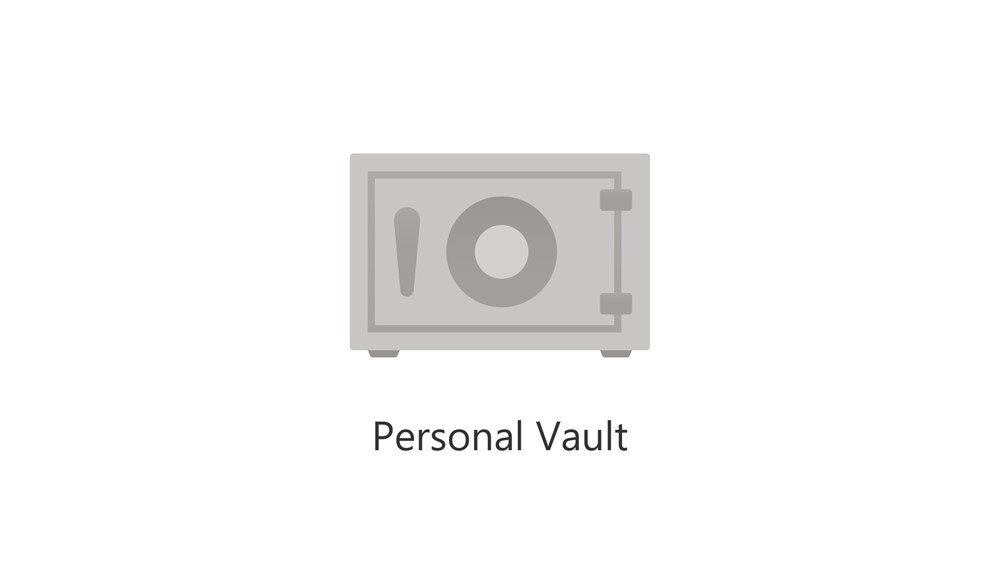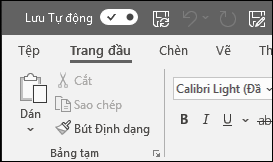Microsoft OneDrive là một dịch vụ lưu trữ đám mây được phát triển bởi Microsoft. Có thể bạn đã sử dụng OneDrive để lưu trữ các tệp cá nhân và chia sẻ chúng với người khác. Nhưng OneDrive không chỉ dừng lại ở việc đó. Đằng sau giao diện đơn giản là một loạt các tính năng và mẹo mà ít người biết đến.
Trong bài viết này, chúng ta sẽ khám phá các mẹo sử dụng OneDrive thành thạo như chuyên gia, giúp bạn tối ưu hóa việc quản lý dữ liệu và làm việc hiệu quả hơn bao giờ hết.
Nội dung chính
- 1. Bật tính năng sao lưu thư mục PC
- 2. Sử dụng tính năng quét và sao lưu tài liệu trong OneDrive
- 3. Tự động sao lưu hình ảnh và video
- 4. Tăng dung lượng OneDrive
- 5. Sử dụng Kho lưu trữ cá nhân (Personal Vault)
- 6. Thiết lập tính năng lưu tự động cho các tệp Office
- 7. Thiết lập xác minh 2 bước
- 8. Thường xuyên quản lý dung lượng OneDrive
- 9. Sử dụng tính năng Storage Sense quản lý dung lượng
- 10. Khôi phục các tệp bằng lịch sử phiên bản
1. Bật tính năng sao lưu thư mục PC
Sao lưu thư mục PC là một tính năng đồng bộ hoạt động được dùng trên hệ điều hành Windows 7, Windows 8/8.1, Windows 10 của OneDrive. Đây là cũng là một trong những mẹo sử dụng OneDrive hiệu quả.
Khi thiết lập tính năng này, các dữ liệu từ thư mục tài liệu và hình ảnh từ máy tính đều được sao lưu sang OneDrive. Bạn sẽ không mất thời gian để thực hiện các thao tác sao lưu truyền thống như trước đây.
2. Sử dụng tính năng quét và sao lưu tài liệu trong OneDrive
Khi sử dụng OneDrive trên giao diện thiết bị di động, bạn có thể sử dụng tính năng quét và sao lưu tài liệu. Với tính năng này, bạn có thể chụp bất kỳ một ghi chú trên bảng trắng, danh thiếp hay đơn giản là tài liệu giấy. Sau khi quét, OneDrive sẽ tự động chuyển nó thành một tệp PDF để dễ dàng lưu trữ.
3. Tự động sao lưu hình ảnh và video
Khi cài đặt tính năng này, tất cả những hình ảnh và video đều sẽ được sao lưu theo thời gian thực. Bạn có thể dễ dàng truy cập vào ảnh của mình khi đăng nhập OneDrive trên tất cả máy tính, máy tính bảng hoặc các thiết bị khác.
Lưu ý: Mỗi lần chỉ có thể sử dụng tính năng sao lưu tự động trên một tài khoản. Vì vậy, nếu bạn có cả tài khoản OneDrive cá nhân và công việc trên điện thoại của mình, bạn sẽ cần chọn một tài khoản.
4. Tăng dung lượng OneDrive
Khi sử dụng các phiên bản Microsoft 365 bạn sẽ nhận được tận 1TB dung lượng OneDrive, trong khi ở phiên bản miễn phí người dùng chỉ nhận được vỏn vẹn 5GB. Với 1TB dung lượng lưu trữ được cung cấp, người dùng sẽ có khả năng lưu trữ tới 500.000 ảnh và hàng nghìn tài liệu.
Mời bạn xem thêm:
5. Sử dụng Kho lưu trữ cá nhân (Personal Vault)
Khi truy cập vào OneDrive, bạn sẽ thấy một thư mục với biểu tượng là một chiếc két sắt, đây chính là kho lưu trữ cá nhân (Personal Vault). Ở thư mục này, bạn có thể sử dụng để lưu trữ dữ liệu quan trọng giấy tờ tùy thân… Hơn thế nữa, tính năng này tích hợp nhiều lớp bảo mật bổ sung. Bạn cần phải thiết lập riêng trên từng thiết bị mà bạn muốn sử dụng.
Kho lưu trữ cá nhân cũng sẽ tự động khóa lại trên PC, thiết bị hoặc trực tuyến sau một khoảng thời gian ngắn không hoạt động. Mọi tệp đang mở cũng khóa và yêu cầu xác thực lại khi truy nhập.
Đối với các phiên bản OneDrive miễn phí và 100GB (Microsoft 365 Basic) sẽ cho phép bạn lưu trữ 3 tệp trong Kho lưu trữ cá nhân. Còn với người dùng sử dụng Microsoft 365 Personal và Family, bạn sẽ không bị giới hạn các tài liệu trong thư mục Kho lưu trữ cá nhân (Personal Vault).
6. Thiết lập tính năng lưu tự động cho các tệp Office
Lưu tự động là một tính năng mới sẵn dùng trong Excel, Word và PowerPoint dành cho người đăng ký Microsoft 365. Khi thiết lập tính năng này, các tệp Office sẽ được lưu tự động sau vài giây chỉnh sửa.
Đây là một trong những mẹo sử dụng OneDrive rất hữu ích cho người dùng. Bởi vì tính năng này sẽ hỗ trợ bạn sao lưu từng phiên bản, cập nhật từng giây, phòng trường hợp gặp sự cố hoặc hết pin.
7. Thiết lập xác minh 2 bước
Thiết lập xác minh 2 bước là mẹo sử dụng OneDrive bảo mật và an toàn hơn bao giờ hết. Khi bạn bật quy trình xác minh hai bước, bạn đang tạo ra một “rào cản” bảo vệ cho tài khoản OneDrive của mình. Thay vì chỉ dựa vào mật khẩu duy nhất, hệ thống sẽ yêu cầu bạn cung cấp mã bảo mật thêm từ email, điện thoại di động hoặc ứng dụng xác thực.
Điều này có nghĩa là ngay cả khi ai đó có được mật khẩu của bạn, họ vẫn không thể truy cập vào tài khoản của bạn nếu không có mã bảo mật bổ sung.
8. Thường xuyên quản lý dung lượng OneDrive
Để có thể tận dụng được hết không gian lưu trữ trên đám mây OneDrive, người dùng nên thường xuyên kiểm tra dung lượng OneDrive. Hệ thống sẽ hiển thị chi tiết các dung lượng bạn đã sử dụng hoặc các dung lượng còn trống.
Ngoài ra, có một số mẹo để hỗ trợ bạn quản lý dung lượng đó là:
- Xóa các tệp tin không sử dụng và tệp tin trong Thùng rác
- Nén tệp tin có dung lượng lớn
- Sắp xếp thư mục theo chủ đề
- Nâng cấp dung lượng lưu trữ
>> Xem thêm: Hướng dẫn kiểm tra dung lượng OneDrive trên điện thoại và máy tính
9. Sử dụng tính năng Storage Sense quản lý dung lượng
Theo những chia sẻ từ chuyên gia OneDrive, thì tính năng Storage Sense hoạt động nhưu một “trợ lý” trong OneDrive, giúp giải phóng dung lượng bằng cách tạo lại các tệp OneDrive khả dụng cục bộ mà bạn không sử dụng nữa ở chế độ chỉ trực tuyến.
Các tệp ở chế độ trực tuyến trong OneDrive vẫn sẽ được hiển thị trên thiết bị của bạn. Khi được kết nối với Internet, bạn có thể tiếp tục sử dụng các tệp trực tuyến như bất kỳ tệp nào khác.
Tính năng này thao tác dễ dàng chỉ trong vài bước:
Trong Cài đặt, chọn Storage settings (Cài đặt lưu trữ) >> Storage >> Sau đó Bật tính năng này
Khi đã thiết lập tính năng này, bất kỳ các tệp không sử dụng trong 30 ngày sẽ được chuyển thành chế độ trực tuyến.
10. Khôi phục các tệp bằng lịch sử phiên bản
Lịch sử phiên bản là tính năng cho phép bạn có thể khôi phục bất kỳ tệp OneDrive nào về thời điểm trước đó. Lịch sử phiên bản hoạt động với tất cả các loại tệp, bao gồm tệp Microsoft 365, PDF, tệp CAD, ảnh, video và hơn thế nữa.
Nếu cần, bạn có thể khôi phục các tệp OneDrive đã xóa hoặc khôi phục các mục SharePoint đã xóa từ thùng rác.
Cách khôi phục tệp dễ dàng trong vài thao tác như sau:
Bước 1: Đăng nhập vào OneDrive bằng tài khoản Microsoft cá nhân hoặc doanh nghiệp
Bước 2: Chọn tệp bạn muốn khôi phục về phiên bản cũ, bấm chuột phải, rồi chọn Lịch sử phiên bản.
Lưu ý: Bạn chỉ có thể khôi phục mỗi lần một tệp.
Nếu đăng nhập bằng tài khoản Microsoft cá nhân, bạn có thể truy xuất 25 phiên bản gần nhất. Nếu bạn đăng nhập bằng tài khoản doanh nghiệp hoặc tài khoản giáo dục, số phiên bản sẽ phụ thuộc vào cấu hình lập phiên bản trong danh sách hoặc thư viện.
Kết:
Trên đây là tất cả các mẹo sử dụng OneDrive được chia sẻ bởi các chuyên gia. Hy vọng rằng bạn có thể áp dụng được các mẹo này để tận dụng hết tiềm năng của OneDrive và tạo ra một môi trường làm việc và quản lý dữ liệu tốt hơn.
Chúc bạn thành công!