Google Drive dựa trên web nên chỉ cần có internet là bạn có thể dễ dàng chia sẻ Drive đến mọi người.
Khi chia sẻ file Google Drive, bạn có thể kiểm soát việc mọi người có thể chỉnh sửa, nhận xét file hay chỉ được xem file.
Bài viết này chia sẻ toàn bộ các tính năng chia sẻ file của Google Drive, mời bạn tham khảo.
Bạn cần lưu ý rằng, nếu đang sử dụng tài khoản Google Workspace doanh nghiệp, quyền với Google Drive có thể bị hạn chế bởi cài đặt của Quản trị viên. Ví dụ, Quản trị viên không cho phép bạn chia sẻ file Google Drive với người bên ngoài tổ chức.
Nội dung chính
1. Các bước chia sẻ file Google Drive trên máy tính
Làm theo hướng dẫn bên dưới nhé:
1.1 Bước 1: Tìm file bạn muốn chia sẻ
Mẹo để chia sẻ một tệp và nhiều tệp cùng lúc:
Chia sẻ một file duy nhất:
- Trên máy tính, hãy truy cập vào Google Drive, Google Docs, Google Sheet hoặc Google Slide
- Nhấp vào tệp bạn muốn chia sẻ.
- Nhấp vào biểu tượng Chia sẻ

Chia sẻ nhiều file:
- Trên máy tính, hãy truy cập vào drive.google.com.
- Giữ phím Shift và chọn từ 2 tệp trở lên.
- Ở trên cùng bên phải, hãy nhấp vào biểu tượng Chia sẻ

1.2 Bước 2: Thêm người bạn muốn chia sẻ và cấp quyền sử dụng file
Bạn muốn share cho từng người hay là một nhóm người thì tham khảo mục tương ứng nhé:
1.2.1 Chia sẻ với những người cụ thể
- Trên máy tính, hãy truy cập vào Google Drive.
- Chọn file bạn muốn chia sẻ >> click vào biểu tượng chia sẻ

- Nhập địa chỉ email bạn muốn chia sẻ. Ở mục này, Drive sẽ tự đề xuất một vài tài khoản.
Mẹo: Để tắt tính năng người nhận được đề xuất, hãy chuyển đến phần Cài đặt của Drive >> bỏ chọn mục “Hiện những người nhận được đề xuất trong hộp thoại chia sẻ”.
- Chọn các chế độ mà bạn muốn người nhận có quyền với file:
Viewer – Người xem | Commenter – Người nhận xét | Editor – Người chỉnh sửa
- Bạn có thể gửi thông báo đến email người nhận với thông điệp
Tick chọn ô Notify people và đi kèm lời nhắn nếu bạn muốn người nhận nhận được thông báo qua email. Ngược lại, hay bỏ chọn.
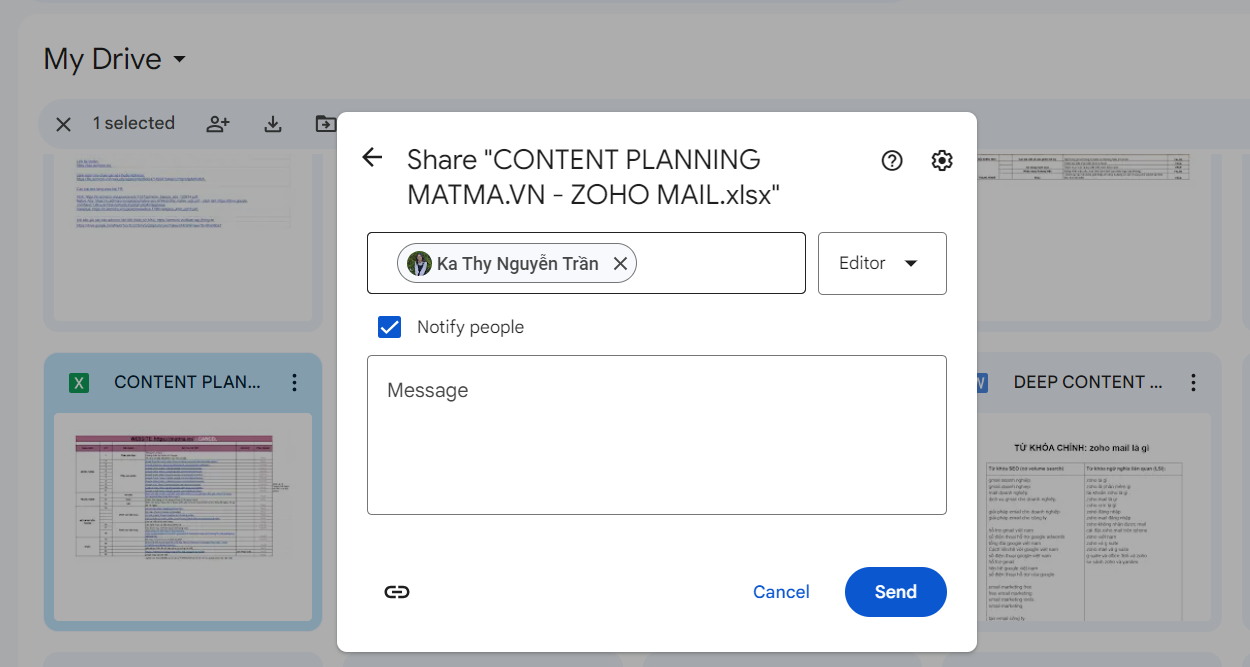
- Click Send để hoàn tất
1.2.2 Chia sẻ với một nhóm người
Bạn có thể chia sẻ tệp với nhóm trên Google Groups thay vì những người dùng cụ thể. Lúc này, khi bạn:
- Thêm thành viên vào Groups: Người đó sẽ có quyền truy cập vào các file và thư mục trong nhóm.
- Xoá thành viên khỏi Groups: Người đó sẽ mất quyền truy cập vào các file và thư mục trong nhóm.
Cách chia sẻ tệp với nhóm trên Google Groups:
- Tạo một Google Group từ link này
- Thêm thành viên vào group của bạn.
- Chia sẻ tệp với group này
Lưu ý: Để file xuất hiện trong thư mục Shared with me – Được chia sẻ với tôi, bạn phải mở file đó qua lời mời hoặc link.
1.2.3 Chia sẻ file Google Drive với Chat space
Cách thêm file trên Drive vào Chat space như sau:
Cách 1:
- Trên máy tính, truy cập vào Google Chat.
- Chọn Chat space bạn muốn chia sẻ.
- Ở dưới cùng bên trái, hãy nhấp vào biểu tượng Drive
- Chọn file bạn muốn chia sẻ >> chọn Insert
Cách 2:
- Trên máy tính, truy cập vào Google Drive.
- Nhấp chuột phải vào tệp bạn muốn chia sẻ với Chat space.
- Nhấp vào biểu tượng Share > Copy link
- Truy cập vào Google Chat
- Dán link vào ô nhắn tin và enter để chia sẻ
2. Xem thêm các quyền hạn cụ thể trong chia sẻ file Google Drive
Khi chia sẻ file với một người nào đó, bạn có thể cấp các quyền truy cập sau:
- Viewer – Người xem: Người dùng có thể truy cập vào file, nhưng không thể thay đổi hoặc chia sẻ file với người khác.
- Commenter – Người nhận xét: Người dùng có thể nhận xét nhưng không thể thay đổi hoặc chia sẻ file với người khác.
- Editor – Người chỉnh sửa: Những người có thể thay đổi, chấp nhận hoặc từ chối nội dung đề xuất, đồng thời chia sẻ file với người khác.
Bạn có thể thêm ngày hết hạn cho file Google Drive trong mục Edit Expiration.
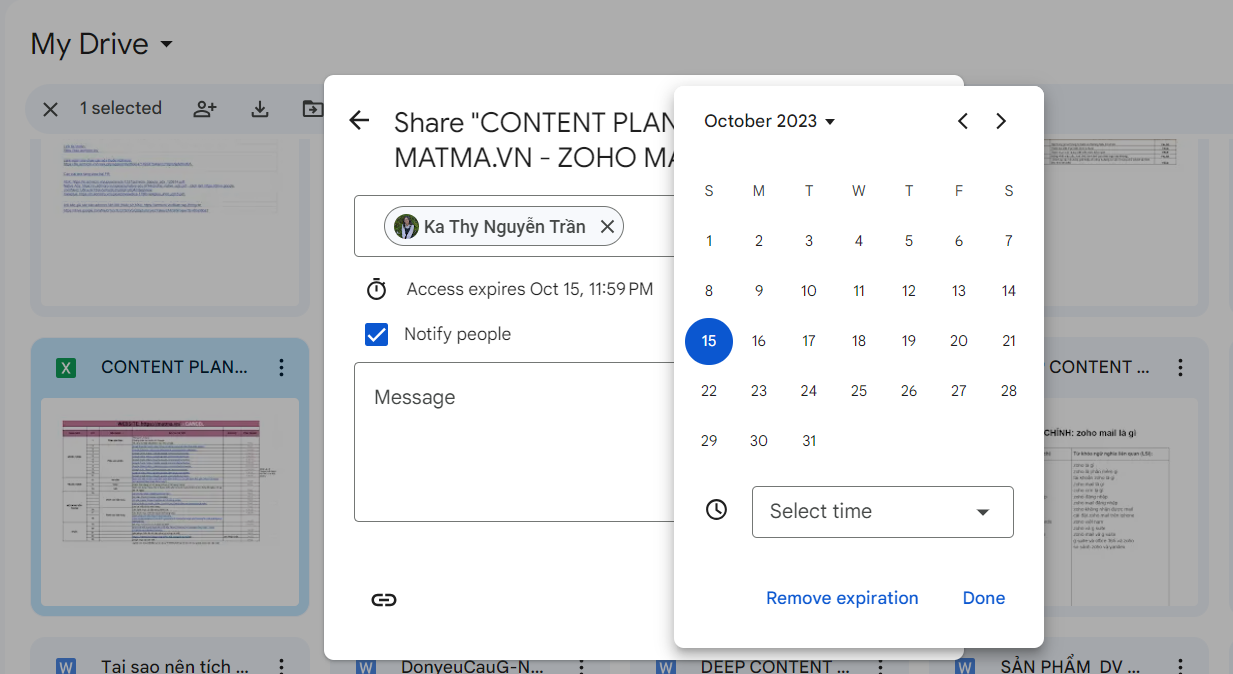
3. Cách thay đổi quyền truy cập vào file được chia sẻ của Google Drive
Xin nhắc lại, khả năng chia sẻ file của bạn có thể phụ thuộc vào quản trị viên Google Workspace của tổ chức.
- Public – Công khai: Bất kỳ ai cũng có thể tìm kiếm trên Google và truy cập vào file của bạn mà không cần đăng nhập vào Tài khoản Google.
- Anyone with the link – Bất kỳ ai có đường liên kết: Bất kỳ ai có đường liên kết đều có thể sử dụng file của bạn mà không cần đăng nhập vào Tài khoản Google.
- Your organization – Tổ chức của bạn: Nếu bạn sử dụng Tài khoản Google Workspace doanh nghiệp, thì bất kỳ ai đăng nhập vào tài khoản thuộc tổ chức đều có thể mở file đó.
- Restricted – Hạn chế: Chỉ những người có quyền truy cập mới có thể mở file.
>> Xem thêm:
Kết
Nhìn chung, Google hướng đến một không gian làm việc cộng tác cao và tăng hiệu suất chung của các nhóm, thế nên các tùy chọn chia sẻ này khá dễ dàng.
Tài khoản Google Drive của doanh nghiệp thường sẽ có các tính năng chia sẻ cao hơn và kiểm soát dữ liệu được chia sẻ cao hơn so với tài khoản Drive cá nhân.
Hi vọng bài viết hữu ích cho bạn.


