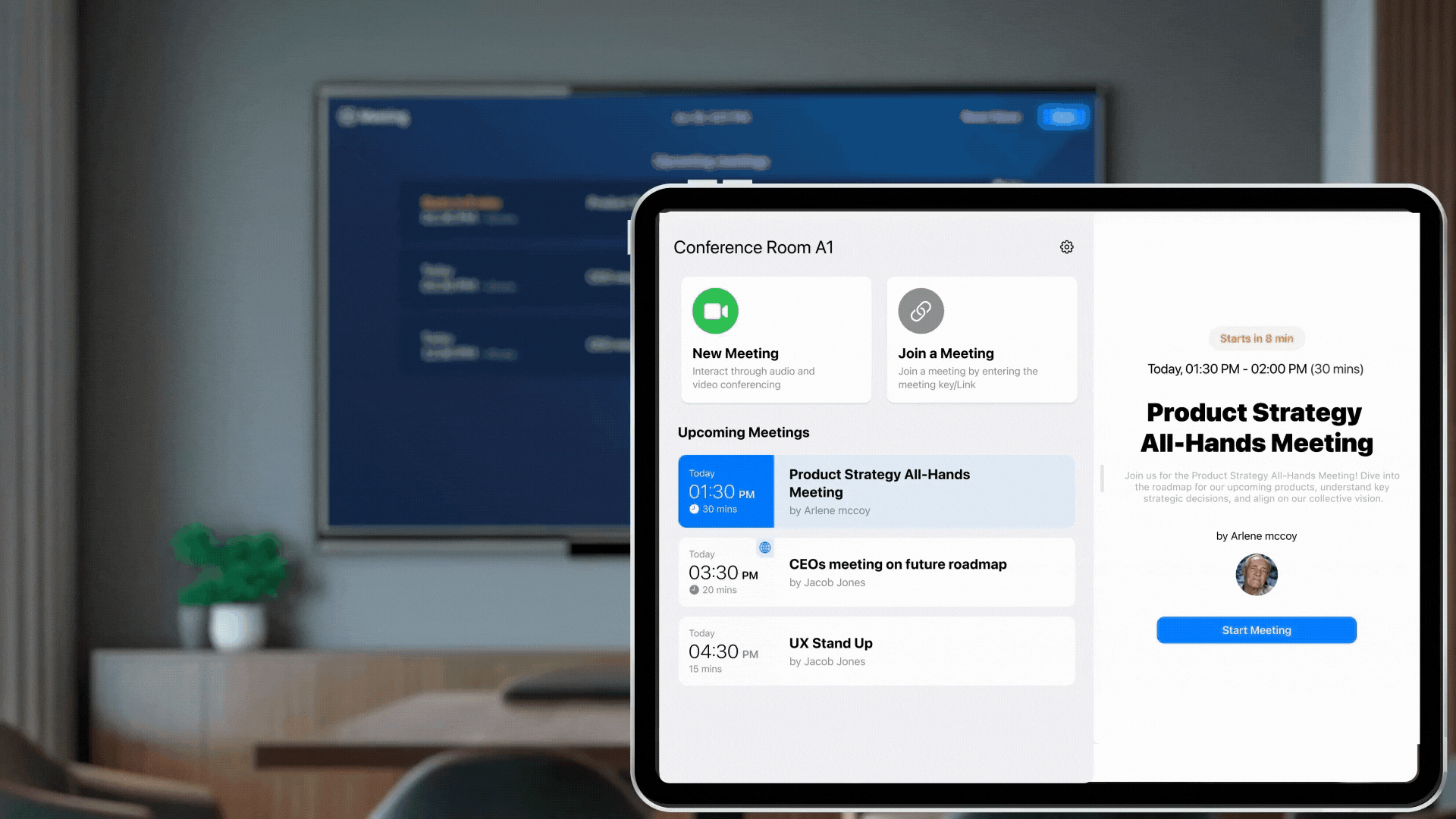Zoho Meeting Rooms một phần mềm họp trực tuyến trên điện toán đám mây, hỗ trợ bạn thiết lập các cuộc họp trực tuyến, hội thảo, họp nhóm… Ngày nay, khi các doanh nghiệp dần dần chuyển sang môi trường làm việc kết hợp, thì việc dùng các công cụ làm việc trực tuyến ngày càng trở nên mạnh mẽ.
Để đáp ứng nhu cầu đó, đội ngũ Zoho Meeting thường xuyên cập nhật các tính năng mới. Gần đây nhất là tính năng Zoho Meeting Rooms (phòng họp trong Zoho Meeting), hỗ trợ người dùng thiết lập cuộc họp nhanh chóng, nâng cao khả năng cộng tác.
Cùng tìm hiểu chi tiết!
Nội dung chính
1. Zoho Meeting Rooms là gì?
Zoho Meeting Rooms (phòng họp trong Zoho Meeting) là một tính năng mới được cập nhật trong các phiên bản Professional của ứng dụng Zoho Meeting.
Theo thông điệp đến từ hãng, tính năng phòng họp trong Zoho Meeting được thiết kế để giúp các cuộc họp, cộng tác từ xa hiệu quả hơn. Ngoài ra, người dùng cũng có thể lên lịch, thiết lập các phòng họp ảo và mời người tham dự.
Hệ điều hành hiển thị của Zoho Rooms:
- Windows 7 (Phiên bản 6.1 trở lên)
- Mac OS X 10.10 trở lên
>> Xem thêm: 5+ tính năng nổi bật của Zoho Meeting
2. Những lợi ích nổi bật của Zoho Meeting Rooms
Có một số lợi ích nổi bật của tính năng phòng họp trong Zoho Meeting như sau:
2.1 Thiết lập lên lịch cuộc họp
Nếu bạn là người tổ chức cuộc họp, bạn có thể lên lịch trước các cuộc họp sẽ diễn ra bằng cách sử dụng tính năng Zoho Rooms (thiết lập phòng). Tiếp theo, người dùng cần nhập một số các thông tin chi tiết như:
- Room Name (Tên phòng)
- Room Description (Thông tin mô tả chi tiết về phòng)
Sau khi đã lên lịch cuộc họp, bạn sẽ nhận được mã kích hoạt và mật khẩu để đăng nhập vào cuộc họp đó. Hoặc một cách khác, bạn có thể sử dụng mã QR để đăng nhập.
2.2 Kết nối nhanh chóng ở mọi thiết bị
Zoho Meeting Rooms hỗ trợ bạn có thể đăng nhập vào cuộc họp bằng mã kích hoạt, mật khẩu hoặc mã QR. Vậy nên, với tất cả các thiết bị được ghép nối như tivi, màn hình máy chiếu người dùng đều có thể kết nối để tổ chức cuộc họp một cách chuyên nghiệp hơn.
Tính năng này được xem là nổi bật, khác hoàn toàn với cách truyền thống. Trước đây, nếu muốn ghép nối, bạn cần phải kết nối dây với các cổng HDMI. Còn bây giờ, bạn chỉ cần dùng ứng dụng Rooms Controller để ghép nối thiết bị, hỗ trợ cho việc họp trực tuyến.
2.3 Ứng dụng điều khiển cuộc họp
Ứng dụng điều khiển phòng họp trong Zoho Meeting là Rooms Controller. Ứng dụng này tương thích với cả iPhone và iPad (phiên bản iOS 13 trở lên).
Với ứng dụng này, bạn có thể truy cập vào cuộc họp bằng bất cứ thiết bị nào như iPhone và iPad.
Ngoài ra, với ứng dụng điều khiển cuộc họp, người tổ chức có thể:
- Tắt tiếng/Bật tiếng âm thanh
- Bắt đầu/Dừng video
- Tắt tiếng/Yêu cầu bật tiếng tất cả
- Ghi lại cuộc họp
- Mời người tham gia
- Kết thúc cuộc họp
2.4 Bảo mật cuộc họp và các dữ liệu
Hệ thống Zoho Meeting Rooms được xây dựng bằng các tính năng bảo mật mạnh mẽ để duy trì sự an toàn cho các dữ liệu của doanh nghiệp.
Việc bảo mật mạnh mẽ được hiển thị qua quá trình thiết lập phòng họp trực tuyến. Người dùng có thể thực hiện các thao tác ghép nối màn hình với bộ điều khiển bằng mã sáu chữ số duy nhất, sau đó kết nối các phòng họp bằng quét mã QR, đảm bảo an ninh ở mỗi bước.
>> Xem thêm: MMGROUP đánh giá dịch vụ email đám mây Google, Microsoft và Zoho dưới góc độ người dùng
3. Hướng dẫn cách thiết lập phòng họp trong Zoho Meeting Rooms
Sau đây, chúng tôi sẽ hướng dẫn chi tiết cách thiết lập phòng họp trong Zoho Meeting Rooms
Bước 1: Thiết lập phòng
Nhấp vào Cài đặt ở khung bên trái >> Quản lý phòng >> Thêm phòng, tiếp tục nhập tên và mô tả phòng của bạn
Bước 2: Ghép nối thiết bị với ứng dụng điều khiển Rooms Controller
Để có thể ghép nối các thiết bị với Rooms Controller bạn cần thực hiện các thao tác như sau:
- Truy cập App Store hoặc Google Play để tải xuống Zoho Meet – Rooms Controller trên máy tính bảng hoặc điện thoại.
- Tiếp tục chọn Bộ điều khiển phòng trong Cài đặt của ứng dụng Zoho Meet.
- Nhập mã gồm 6 chữ số vào bộ điều khiển của bạn.
Bước 3: Kết nối phòng trong Zoho Meeting
Đăng nhập vào tài khoản Zoho Meet của bạn trong trình duyệt hoặc ứng dụng dành cho máy tính để bàn.
- Nhấp vào Cài đặt ở khung bên trái >> Chọn Phòng họp trong phần Quản lý phòng.
- Nhập key kích hoạt gồm 12 chữ số và mật khẩu phòng bạn mong muốn vào bộ điều khiển để kết nối phòng.
Kết:
Trên đây là những thông tin mới nhất về tính năng mới Zoho Meeting Rooms (phòng họp trong Zoho Meeting). Tính năng này hiện đang được tích hợp sẵn dưới dạng tiện ích bổ sung trong phiên bản Professional của Zoho Meeting.
Trong thời gian tới, chúng tôi sẽ liên tục cập nhật các thông tin mới nhất từ hãng về tính năng này để hỗ trợ người dùng sử dụng linh hoạt và nhanh chóng hơn.
Có thể bạn quan tâm